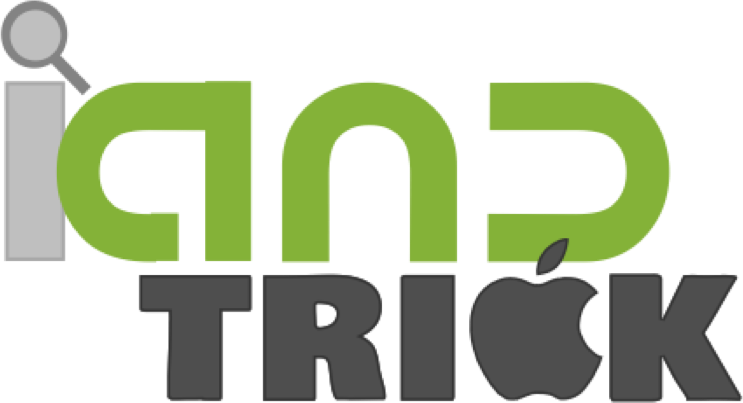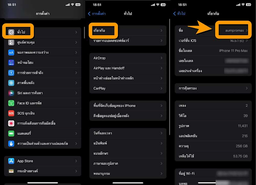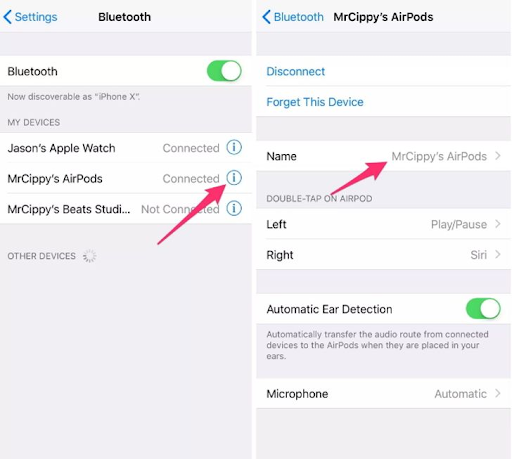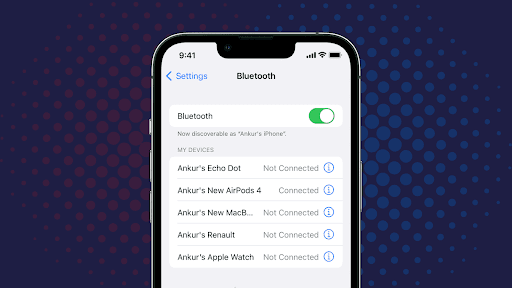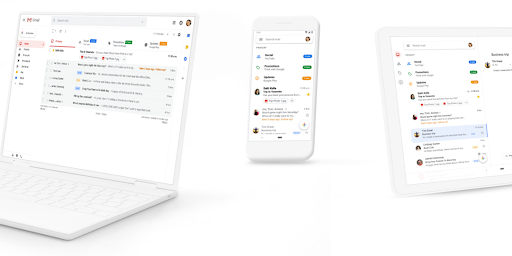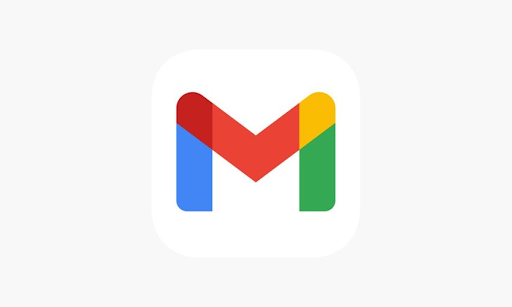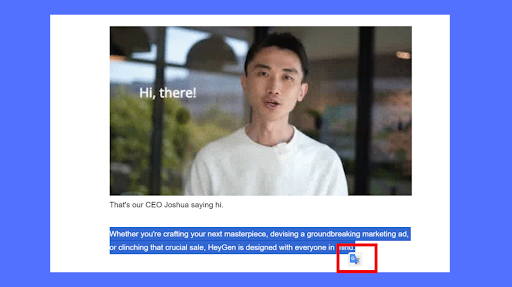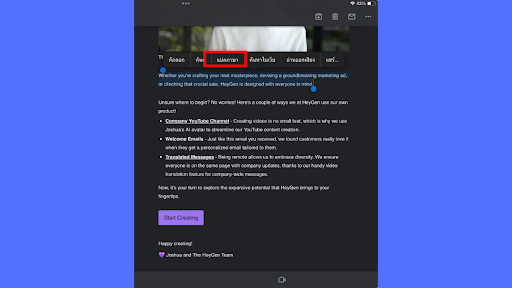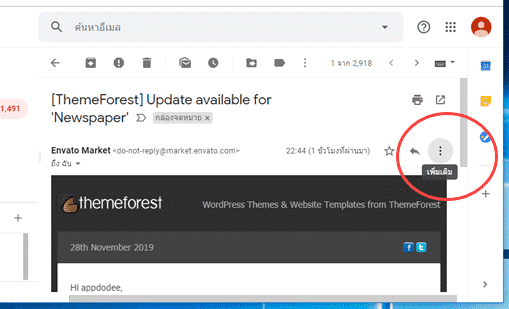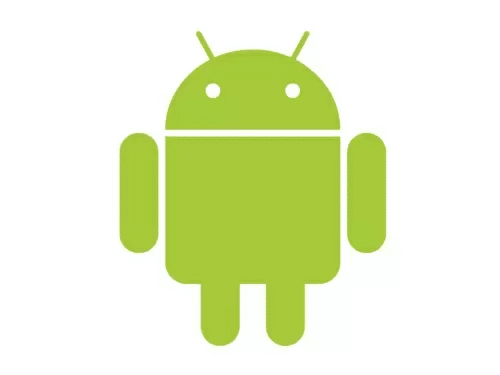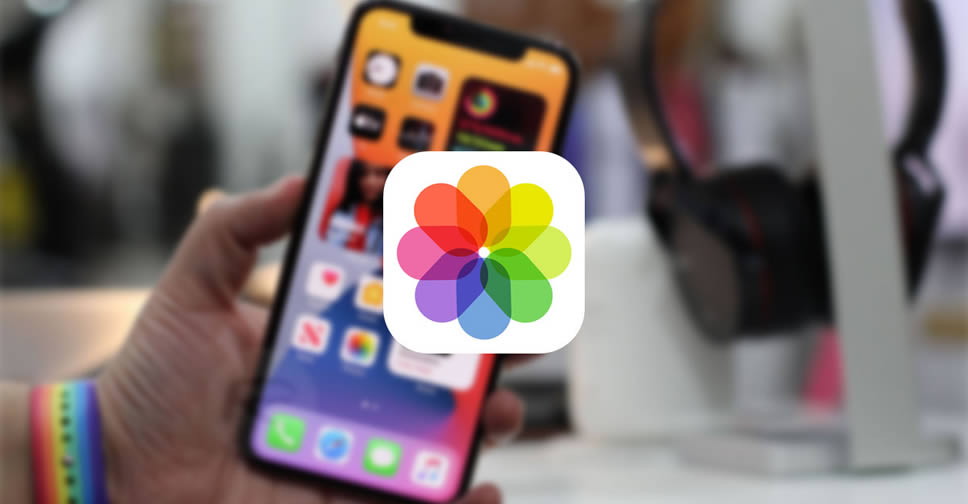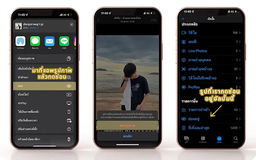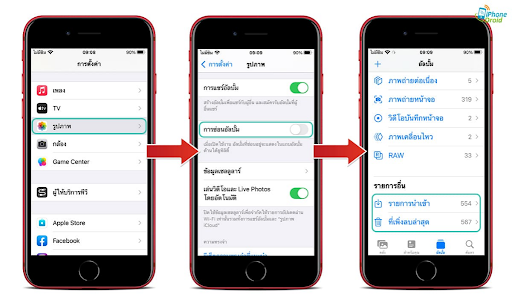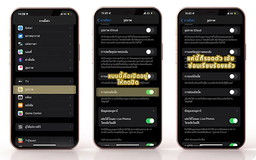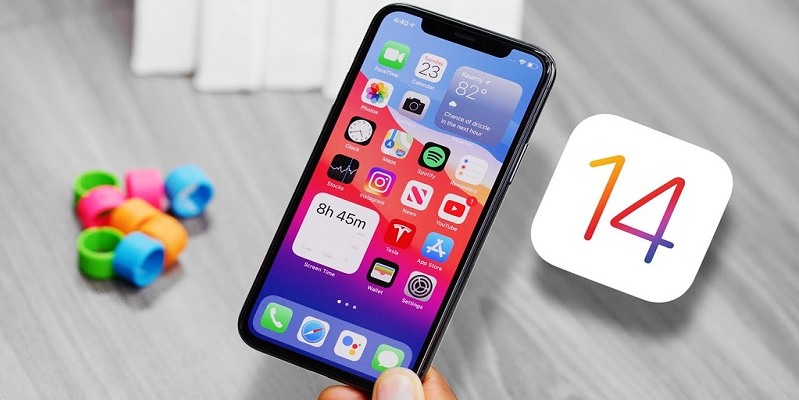เมื่อเดือนกรกฎาคมที่ผ่านมา META ได้เปิดตัวแอปพลิเคชันใหม่ล่าสุด ซึ่งมีชื่อว่า THREADS และหลายคนอาจจะยังไม่รู้ว่า THREADS คืออะไร เนื่องจากตั้งแต่เปิดตัวก็สร้างเสียงฮือฮาได้ไม่น้อยเลยทีเดียว เพราะมีข่าวลือมาว่า THREADS เป็นแอปใหม่ที่ทาง META พัฒนามาเพื่องัดกับ X (TWITTER) โดยเฉพาะ แต่ก่อนที่จะไปดูกันว่าเขาจะงัดกันยังไง เราจะพาเพื่อน ๆ ไปทำความรู้จักกับแอปนี้กันก่อน
ไขคำตอบ THREADS คืออะไร เป็นแอปที่น่าเล่นไหม
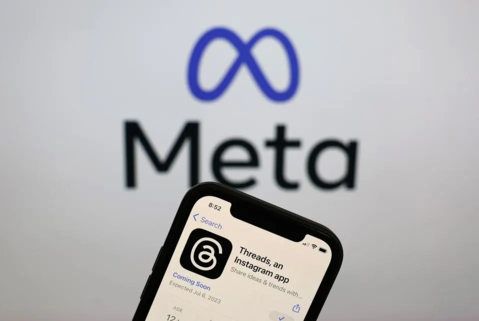
แม้ว่า META จะเปิดตัว THREADS มาหลายเดือนแล้ว แต่เราเชื่อว่าก็มีหลาย ๆ คนที่ยังไม่รู้ว่า THREADSคืออะไร หรือ แอพTHREADS คืออะไร เลยอาจจะยังทำไม่ให้ไม่ได้โหลดมาเล่น ซึ่งเราขออธิบายง่าย ๆ แบบนี้ว่า THREADS คือแอปพลิเคชันใหม่ที่พัฒนาโดย META ของ มาร์ค ซักเคอร์เบิร์ก (MARK ZUCKERBERG) ซึ่งเป็นบริษัทเดียวกันกับ FACEBOOK และ INSTAGRAM ที่เราใช้กันอย่างแพร่หลายในปัจจุบัน

โดยรูปแบบของ THREADS จะเป็นแพลตฟอร์มที่คล้ายกับแอป TWITTER หรือ X ในปัจจุบันที่ถือครองโดยอีลอน มัสก์ (ELON MUSK) ซึ่งจะสามารถโพสต์ข้อความได้ไม่เกิน 500 ตัวอักษร อัปโหลดภาพได้ และวิดีโอความยาวไม่เกิน 5 นาที และรูปแบบของอินเตอร์เฟซก็ให้ความรู้สึกเหมือนถอดแบบ TWITTER มาเลยก็ว่าได้ จึงไม่แปลกใจที่อีลอน มัสก์ กับ มาร์ค ซักเคอร์เบิร์ก จะตีกันได้ตลอด
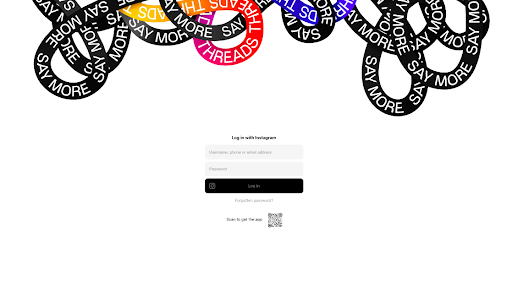
วิธีสมัคร THREADS
หลายคนอาจจะยังไม่รู้ว่า THREADS ใน IG คืออะไร จริงแล้ว META พัฒนา THREADS ให้ลิงค์กับ IG โดยผู้ที่มีแอคเคาท์ของ IG อยู่แล้วก็ไม่จำเป็นต้องสร้างแอคเคาท์ใหม่ โดยคุณสามารถใช้ USERNAME และ PASSWORD ของ IG LOGIN ได้เลย แต่สำหรับใครที่ยังไม่มีแอคเคาท์คุณต้องสมัครการใช้งาน IG ก่อน ให้คุณดาวน์โหลด IG จากนั้นเลือกไปที่ “สร้างบัญชีใหม่” แล้วกรอกอีเมลหรือหมายเลขโทรศัพท์มือถือของคุณ จากนั้นกด “ถัดไป” จะมีรหัสยืนยันส่งไปยังอีเมล หรือเบอร์ของคุณ ให้คุณนำรหัสที่ได้กรอกแล้วกด “ถัดไป”
จากนั้นจะเป็นในส่วนของการตั้งรหัสผ่าน เมื่อคุณสร้างรหัสผ่านแล้วให้กด “ถัดไป” เพื่อสร้างกรอกวันเกิดของคุณ แล้วกด “ถัดไป” อีกครั้ง โดยผู้จะสามารถเล่น IG ได้จะต้องมีอายุ 13 ปีขึ้นไป แล้วเพิ่มชื่อของคุณ ซึ่งจะเป็นแคปชั่นที่จะปรากฏอยู่ใต้ชื่อบัญชีของเรา และเราสามารถเลือกใช้ประโยคเก๋ ๆ ที่แสดงตัวตนของเราก็ได้ จากนั้นแตะ “ถัดไป” และจะเป็นในส่วนของการ “สร้างชื่อผู้ใช้” หรือชื่อ IG ของเราแล้วกด “ถัดไป” แอปจะนำไปสู่การอ่านข้อกำหนดและนโยบายของ INSTAGRAM และเมื่อคุณกด “ฉันยินยอม” จากนั้นจะเป็นในส่วนของการสร้างโปรไฟล์ของคุณ เพียงเท่านี้การสร้างแอคเคาท์ไอจีก็เรียบร้อย
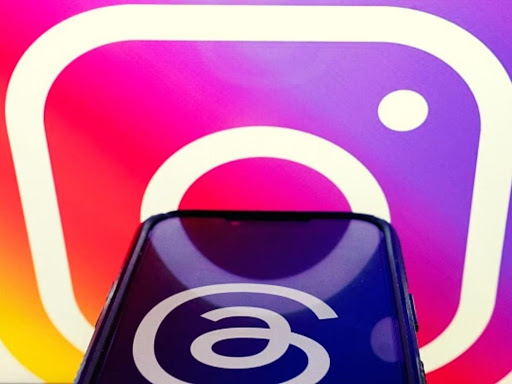
ความแตกต่างระหว่าง THREADS กับ INSTAGRAM
มาถึงสิ่งที่หลายคนอาจจะสงสัยคือ THREADS ต่างจาก INSTAGRAM อย่างไร เพราะถึงแม้ว่าTHREADS จะมีการลิงค์กับ INSTAGRAM แต่ต้องบอกว่าการใช้งานของ 2 แอปค่อนข้างจะต่างกันอย่างสิ้นเชิง เพราะอย่างที่เราได้กล่าวไปในข้างต้นแล้วว่า รูปแบบของ THREADS จะเป็นเหมือนกับ TWITTER แต่สำหรับ IG จะเป็นแอปที่ใช้สำหรับการแชร์รูปภาพเป็นหลัก ถึงแม้ว่าช่วงหลังมานี้ IG จะมีการเพิ่มฟีเจอร์สตอรี่ วิดีโอสั้น และอื่น ๆ เข้ามาอีกมากมายก็ตาม
หลังรู้แล้วว่า THREADS คืออะไร แล้วแอปนี้จะสู้ TWITTER ได้จริงไหม

หลังจากที่เราได้ทำความรู้จักกันไปแล้วว่าTHREADS คืออะไรรวมไปถึงได้รู้ว่า THREADS มีไว้ทำอะไร กันไปแล้ว ก็จะรู้ได้เลยว่า MARK ZUCKERBERG จงใจที่จะปล่อยแอปนี้มางัดกับ X หรือ TWITTER ของ ELON MUSK จริง ๆ เพราะในช่วงเวลาที่ META ปล่อย แอป THREADS ออกมาคือช่วงที่ TWITTER มีปัญหา และดรามาอย่างหนักหน่วง จนดูเหมือนว่าความนิยมของ TWITTER จะลดลง
แต่พอถึงตอนนี้เรากลับรู้สึกว่าในไทย THREADS ยังไม่ได้รับความนิยมเท่าที่ควร และอาจจะสู่รุ่นพี่อย่าง TWITTER ไม่ได้ด้วยซ้ำ เพราะหลังจากที่เปิดตัวไปได้กว่า 3 เดือนกระแสของ THREADS ก็ดูเงียบไปแล้วไม่เป็นที่พูดถึงต่างจาก TWITTER หรือ X ที่ถึงแม้ว่าจะมีความเปลี่ยนแปลงภายในองค์กร แต่การถูกหยิบเอาเทรนด์ X หรือ เทรนด์ TWITTER มาคุยกันในสื่อโซเชียลอื่น ๆ รวมไปถึงการรายงานข่าว ก็เป็นหนึ่งสิ่งที่บอกได้ว่าความนิยมของ TWITTER ก็ยังคงมีมากกว่าแอปน้องใหม่อย่าง THREADS
อ่านบทความอื่นๆ:
สนับสนุนโดย: hilo-88.net