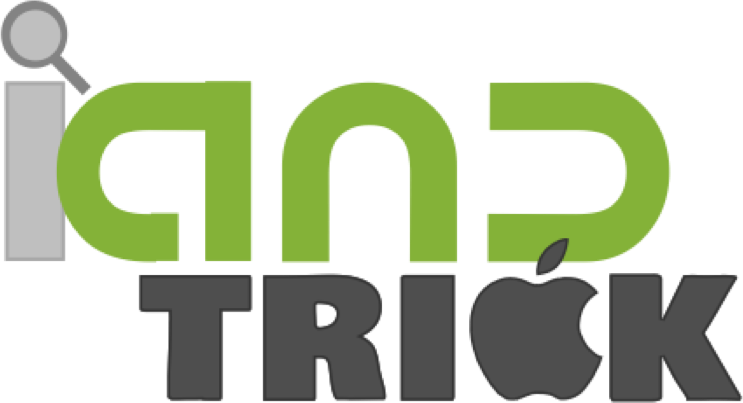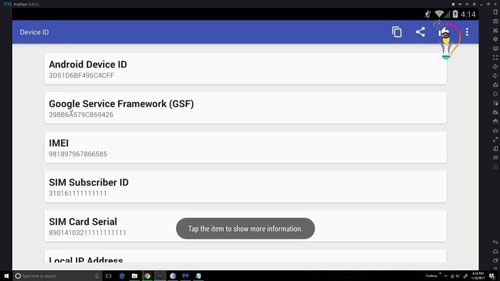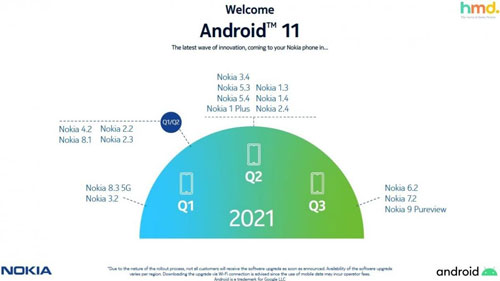ในปีนี้ Samsung ประกาศเปิดตัวโทรศัพท์ Android รุ่นล่าสุดที่ดีที่สุดอย่าง Samsung Galaxy S21 series ซึ่งในซีรีส์นี้ประกอบด้วย Galaxy S21, Galaxy S21+ และ Galaxy S21 Ultra เป็นโทรศัพท์เรือธงจาก Samsung ที่มาพร้อมกับการอัปเดต Android ครั้งใหญ่เวอร์ชันเสถียรล่าสุดจาก Google เช่น Android 11 ส่วนระบบซอฟต์แวร์หลัก ๆ จะใช้ One UI ของ Samsung ซึ่งโดยทั่วไปแล้วข้อบกพร่องและปัญหาเป็นสิ่งที่หลีกเลี่ยงไม่ได้ ถึงแม้ว่า Samsung จะพยายามทำงานอย่างหนักเพื่ออัปเดตซอฟต์แวร์นี้ให้มีประสิทธิภาพที่ดีที่สุด แต่ก็ยังมีปัญหาบางอย่างกับอุปกรณ์ Galaxy S21 Series โดยมีรายงานจากผู้ใช้งานที่ประสบปัญหาเกี่ยวกับ UI และหน้าจอของ Galaxy S21 ค้าง ซึ่งพวกเขาเหล่านี้ก็ไม่แน่ใจว่าจะต้องจัดการกับปัญหานี้อย่างไร? แต่โชคดีมากที่นี่ไม่ใช่ปัญหาร้ายแรง และคุณสามารถแก้ไขปัญหาหน้าจอค้างได้ด้วยเคล็ดลับดี ๆ ในบทความนี้
วิธีแก้ไขปัญหาโทรศัพท์ Samsung Galaxy S21 หน้าจอค้างขณะใช้งาน

ปัญหาหน้าจอค้างเป็นปัญหาที่พบโดยทั่วไปกับผู้ใช้งานโทรศัพท์ทั้งระบบ Android และ iOS ยกตัวอย่างเช่น โทรศัพท์ Galaxy S21 ของ Samsung ที่มีผู้ใช้งานบางส่วนกำลังประสบปัญหา หน้าจอค้าง ขณะใช้งาน ซึ่งปัญหานี้สามารถแก้ไขได้ด้วยเคล็ดลับดี ๆ ที่เราได้รวบรวมไว้ในบทความนี้ โดยมีทั้งหมดดังนี้
- รีสตาร์ทโทรศัพท์ของคุณ : นี่คือสิ่งแรกที่คุณหากโทรศัพท์ของคุณค้าง ซึ่งการรีสตาร์ทจะช่วยรีเฟรชหน่วยความจำของโทรศัพท์และโหลดบริการทั้งหมดซ้ำ โดยทำตอนขั้นตอนดังนี้
- กดปุ่มด้านข้างและปุ่มลดระดับเสียงค้างไว้จนกว่าหน้าจอจะปรากฏเมนู Power
- เมื่อเมนู Power ปรากฏบนหน้าจอ ให้แตะปุ่ม “ปิดเครื่อง” หรือ “รีสตาร์ท”
- ลองเปิดการใช้งาน Safe Mode : บางครั้งแอปในโทรศัพท์ของคุณอาจเป็นสาเหตุที่ทำให้โทรศัพท์ค้างได้ เราแนะนำให้ลองเปิดการใช้งาน Safe Mode โดยทำตอนขั้นตอนดังนี้
- กดปุ่มเปิด/ปิดค้างไว้จนกว่าคุณจะเห็น ไอคอนปิดเครื่อง
- กดที่ไอคอนปิดเครื่องค้างไว้จนกว่าคุณจะเห็น ไอคอนเซฟโหมด
- แตะที่ ไอคอนเซฟโหมดเพื่อรีบูทโทรศัพท์ของคุณในเซฟโหมด
- ลบแอปที่มีปัญหา : การลบแอปที่มีปัญหาอาจช่วยแก้ปัญหาโทรศัพท์ค้างได้ หากต้องการถอนการติดตั้งแอปที่มีปัญหา ให้ทำตอนขั้นตอนดังนี้
- ไปที่ “การตั้งค่า”
- เลื่อนลงแล้วแตะที่แอปที่ต้องการลบ
- ค้นหาและแตะที่แอปที่มีปัญหา
- แตะที่ “ที่เก็บข้อมูล”
- แตะที่ “ล้างแคช”
- แตะ “ล้างข้อมูล” แล้วแตะ “ตกลง” เพื่อยืนยัน
- แตะปุ่ม “ย้อนกลับ” หนึ่งครั้งแล้วแตะปุ่ม “ถอนการติดตั้ง”
- แตะปุ่ม “ตกลง” เพื่อยืนยันว่าคุณต้องการลบแอปนี้ออกจากโทรศัพท์ของคุณ
- รีเซ็ตการตั้งค่า : วิธีนี้จะทำให้การตั้งค่าอุปกรณ์ของคุณและการตั้งค่าของแอปทั้งหมดเปลี่ยนเป็นการตั้งค่าดั้งเดิม ซึ่งวิธีนี้จะช่วยแก้ไขปัญหาด้านซอฟต์แวร์ที่อาจทำให้โทรศัพท์ของคุณค้างได้ โดยทำตอนขั้นตอนดังนี้
- ไปที่ “การตั้งค่า”
- แตะที่ “การจัดการทั่วไป”
- แตะที่ “รีเซ็ต”
- แตะที่ “รีเซ็ตการตั้งค่าทั้งหมด”
- แตะที่ปุ่ม “รีเซ็ตการตั้งค่า”
- พิมพ์รหัสผ่านหากได้รับการแจ้ง
- แตะที่ “รีเซ็ต” เพื่อยืนยันการรีเซ็ต
- อัปเดตซอฟต์แวร์ : หากคุณพบว่าข้อบกพร่องของซอฟต์แวร์ทำให้เกิดปัญหาโทรศัพท์ค้าง การอัปเดตซอฟต์แวร์อาจช่วยแก้ไขปัญหานี้ได้ โดยทำตอนขั้นตอนดังนี้
- ไปที่ “การตั้งค่า”
- แตะที่ “อัปเดตซอฟต์แวร์”
- จากนั้นแตะที่ “ดาวน์โหลดและติดตั้ง” เพื่อดาวน์โหลดและติดตั้งการอัปเดตซอฟต์แวร์
- รีเซ็ตโทรศัพท์ของคุณ : หากวิธีแก้ไขปัญหาก่อนหน้านี้ทั้งหมดล้มเหลว แสดงว่าคุณไม่มีทางเลือกอื่นนอกจากต้องรีเซ็ตโทรศัพท์ของคุณ ซึ่งการรีเซ็ตอุปกรณ์จะสามารถแก้ไขปัญหาด้านประสิทธิภาพที่เกี่ยวข้องกับซอฟต์แวร์ได้ แต่คุณควรทราบว่าวิธีนี้คุณควรทำการสำรองข้อมูลที่สำคัญและข้อมูลติดต่อทั้งหมดของคุณ เนื่องจากข้อมูลทั้งหมดจะถูกลบออกหลังจากการรีเซ็ต หากคุณต้องการรีเซ็ตโทรศัพท์ของคุณ ให้ทำตอนขั้นตอนดังนี้
- ปิดโทรศัพท์ของคุณ
- เชื่อมต่อโทรศัพท์ของคุณกับคอมพิวเตอร์ผ่าน USB
- รอจนกว่าหน้าจอโทรศัพท์จะแสดงว่ากำลังชาร์จอยู่
- เมื่อหน้าจอปิดให้กดปุ่ม Volume Up
- ปล่อยปุ่มที่กดค้างไว้ เมื่อโลโก้ SAMSUNG ปรากฏขึ้น จากนั้นเมนูโหมดการกู้คืนจะปรากฏขึ้นหลังจากนั้นสักครู่
- กดปุ่มลดระดับเสียงไปที่ตัวเลือก Wipe data/factory reset แล้วกด ปุ่มเปิด/ปิด เพื่อเลือก
- จากนั้นเลือก Factory data reset เพื่อยืนยันการรีเซ็ตโทรศัพท์ของคุณ
- ต่อมาให้ใช้ Reboot system now เพื่อเปิดเครื่องโทรศัพท์ของคุณ
บทสรุป

เราหวังว่าเคล็ดลับการแก้ไขปัญหาโทรศัพท์หน้าจอค้างขณะใช้งานจะมีประโยชน์ต่อการใช้งานโทรศัพท์ Galaxy S21, S21+ และ S21 Ultra ของคุณ แต่หากวิธีแก้ไขปัญหาข้างต้นไม่สามารถจัดการกับปัญหาโทรศัพท์ค้าง หรือแก้ไขปัญหาได้แล้ว แต่สักพักก็กลับมาค้างอีกครั้งเหมือนเดิม เราแนะนำให้คุณรายงานไปยัง Samsung Care ใกล้บ้านคุณ เพื่อขอรับความช่วยเหลือด้านเทคนิคเพิ่มเติม

Suwanna Preebunpul
สวัสดีค่ะ ผู้อ่านที่น่ารักทุกท่าน นักเขียนออยนะคะ ไลฟ์สไตล์ส่วนตัว ชอบท่องเที่ยว ถ่ายรูป เขียนบทความแนวแนะนำสินค้า, เทคโนโลยี,สาระความรู้, แฟชั่น และGraphic Design ด้วยความที่ส่วนตัวชอบทำอะไรใหม่ ๆ อยู่เสมอ ในอนาคตข้างหน้าอาจจะมีงานเขียนแนวใหม่ ๆ ออกมา ยังไงก็ฝากติดตามผลงานด้วยนะคะ