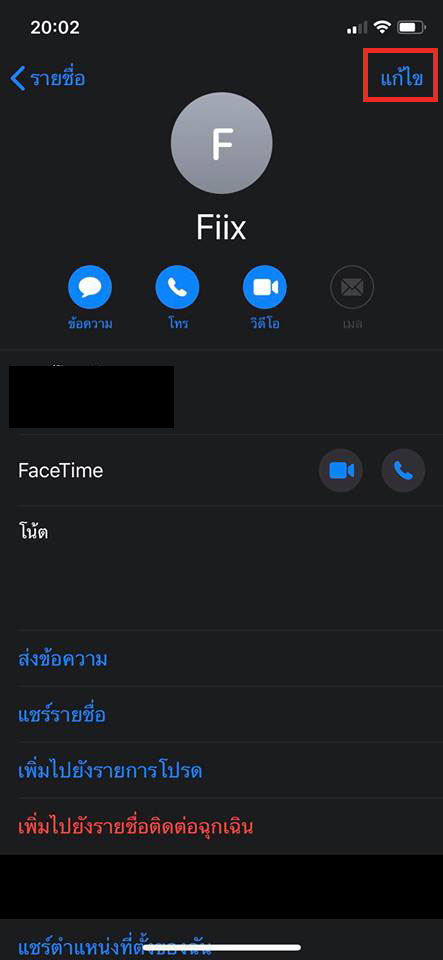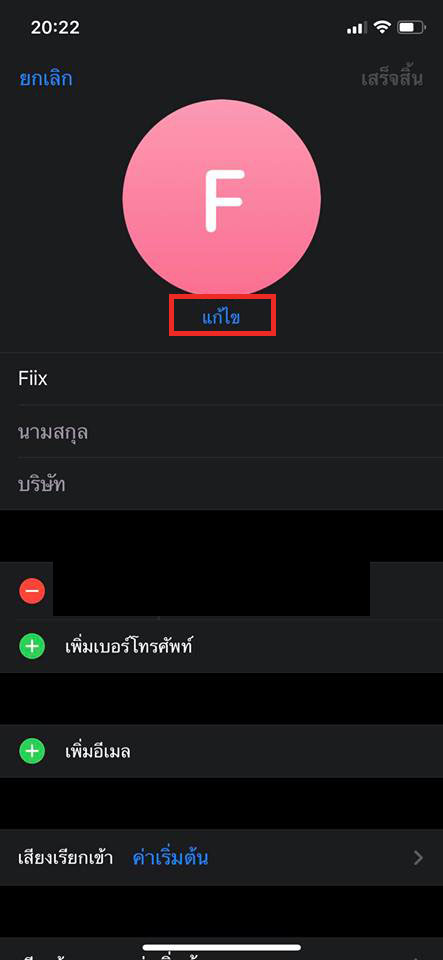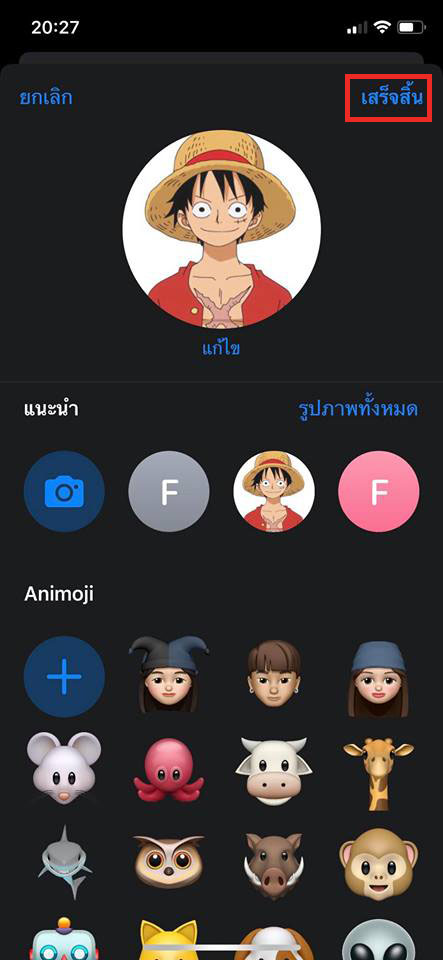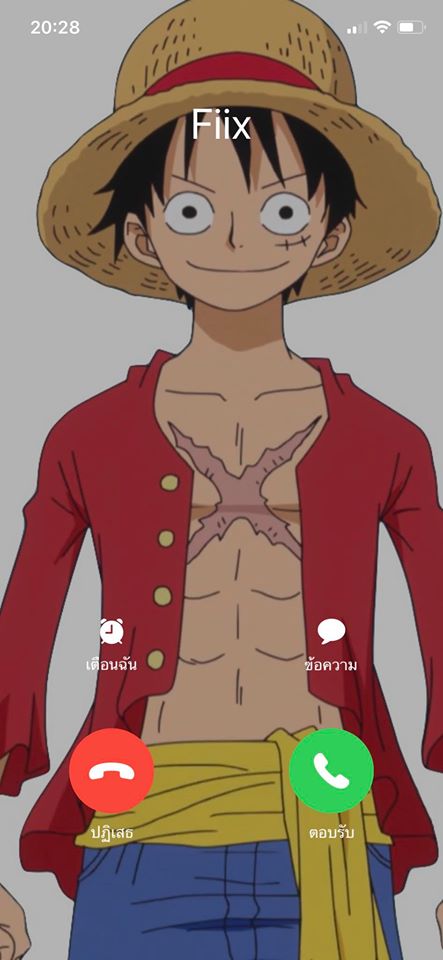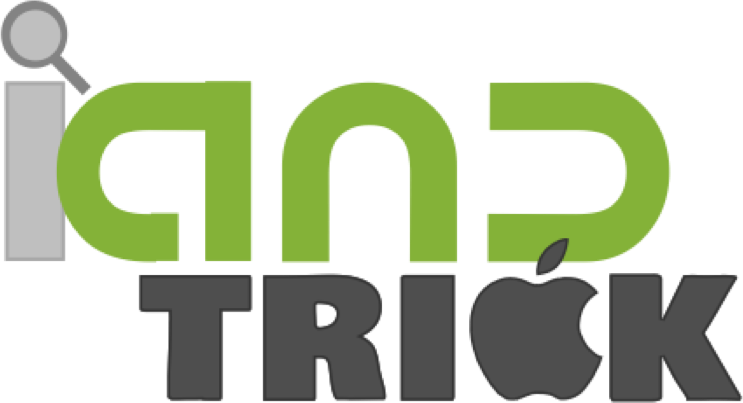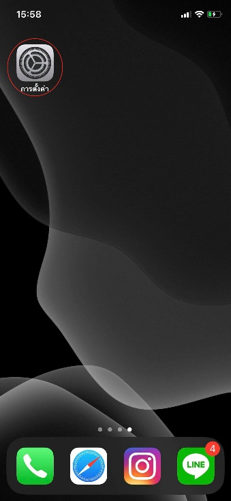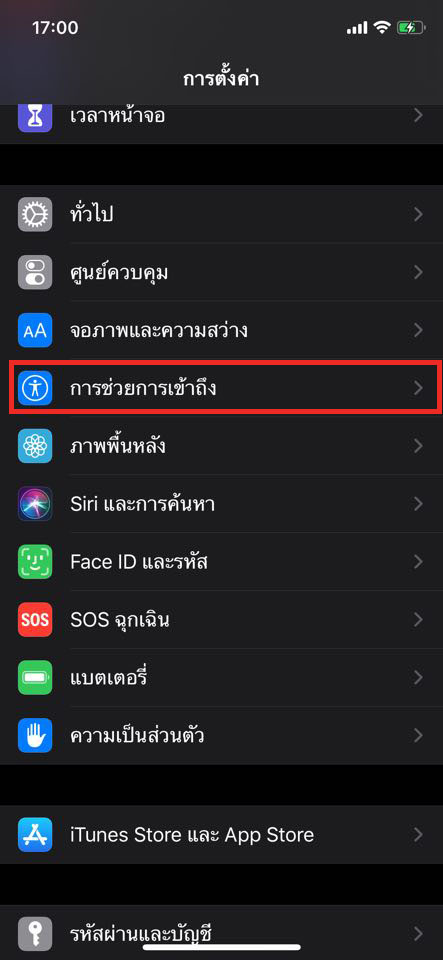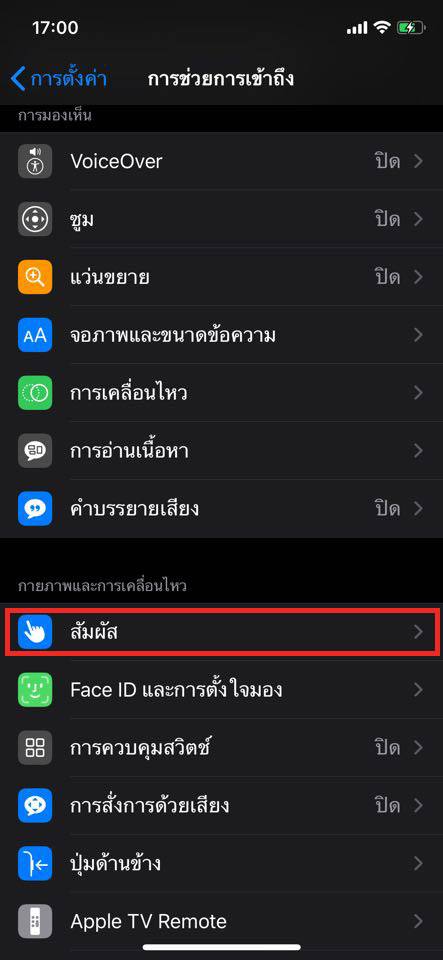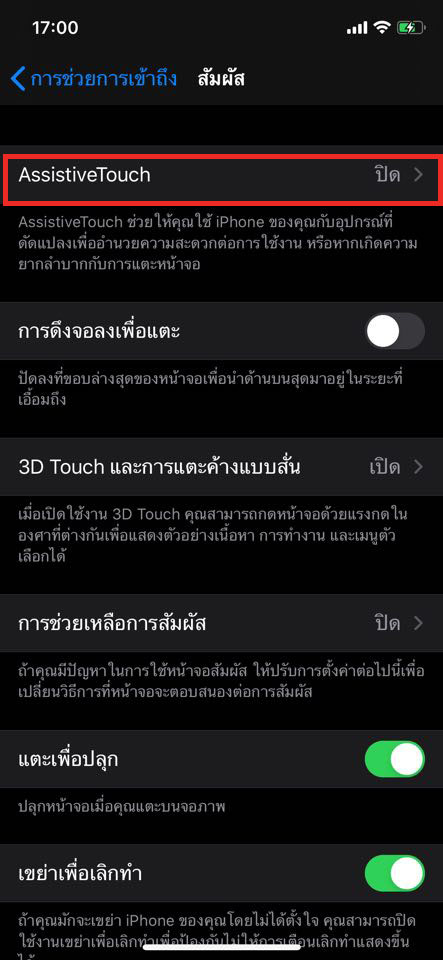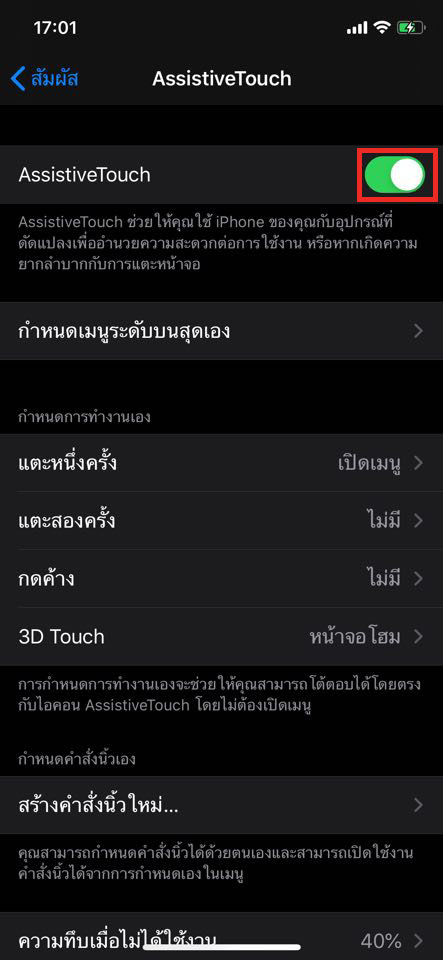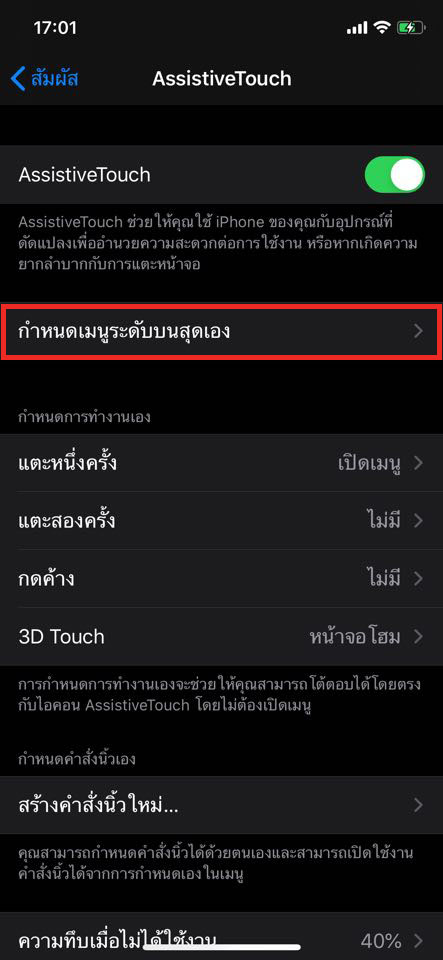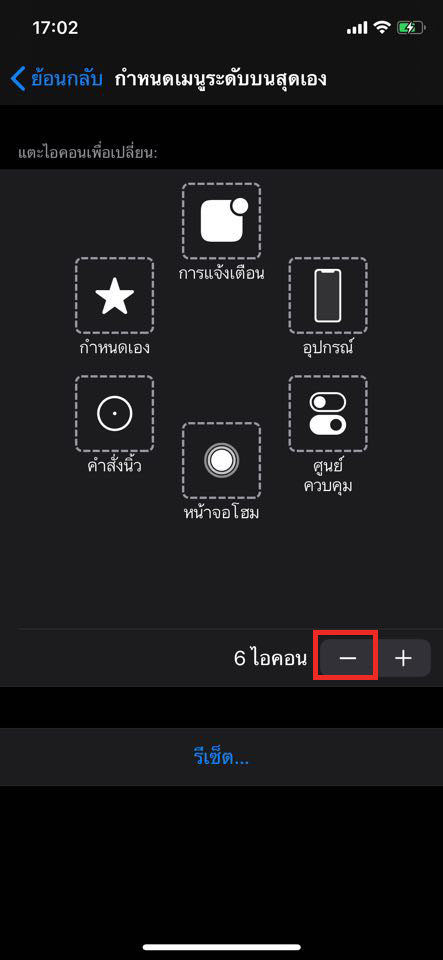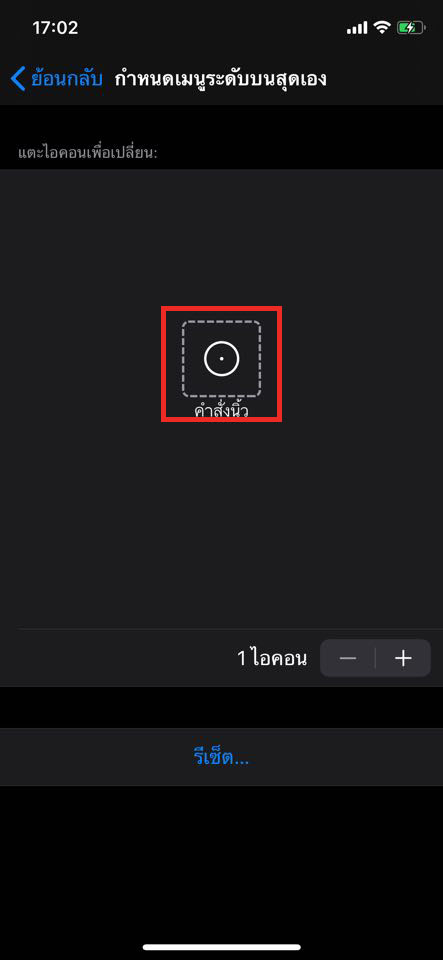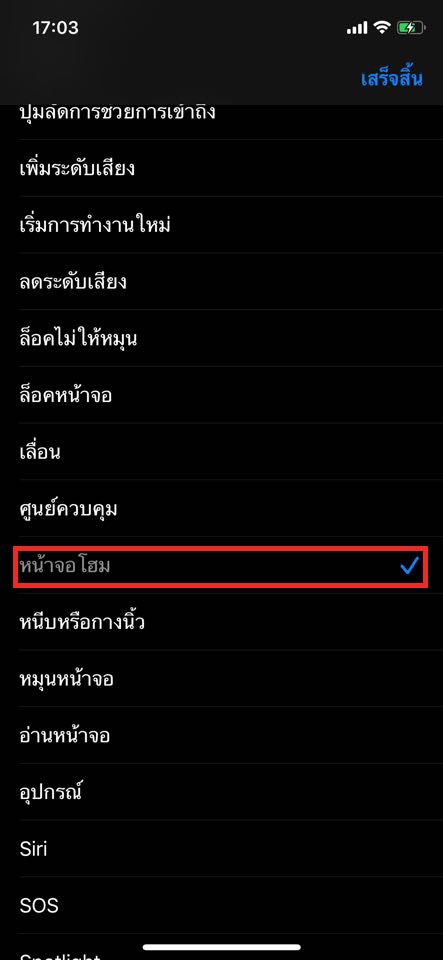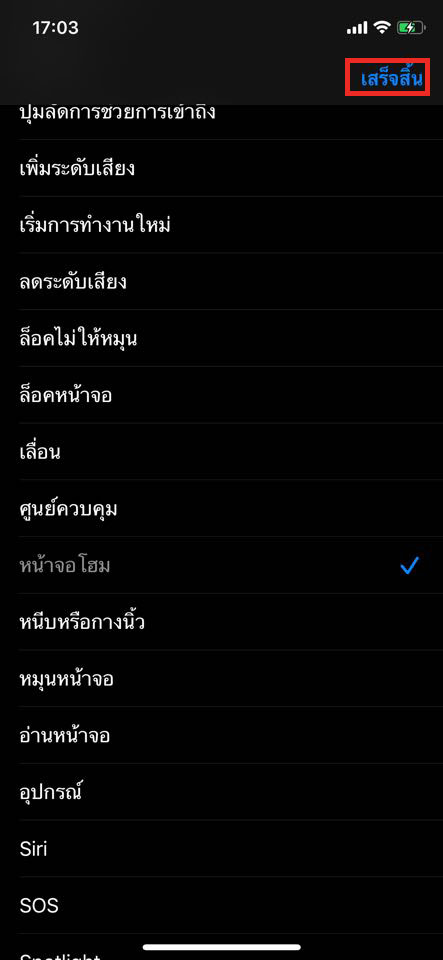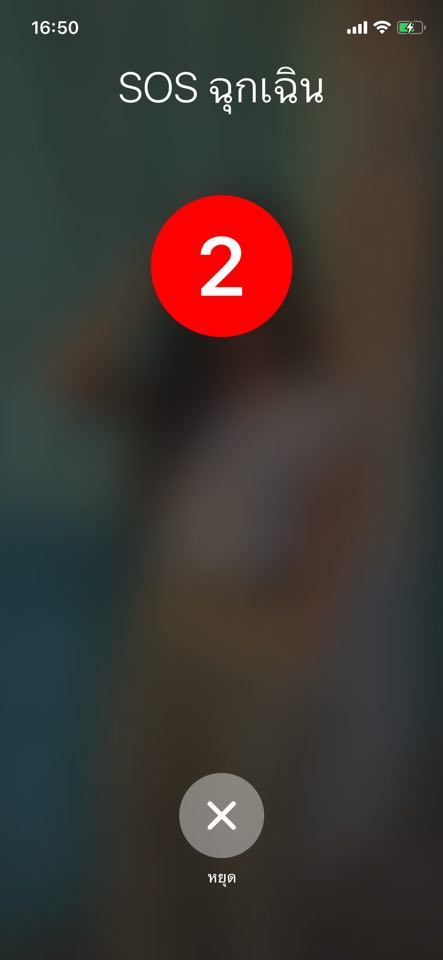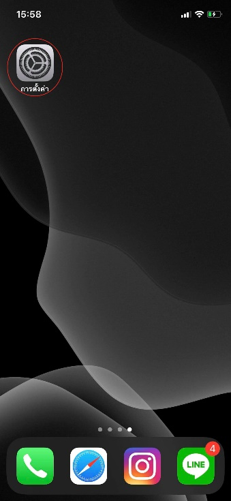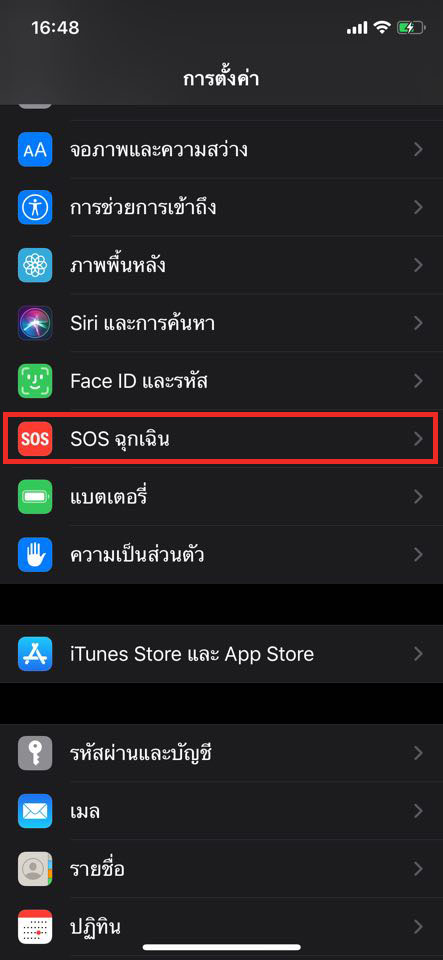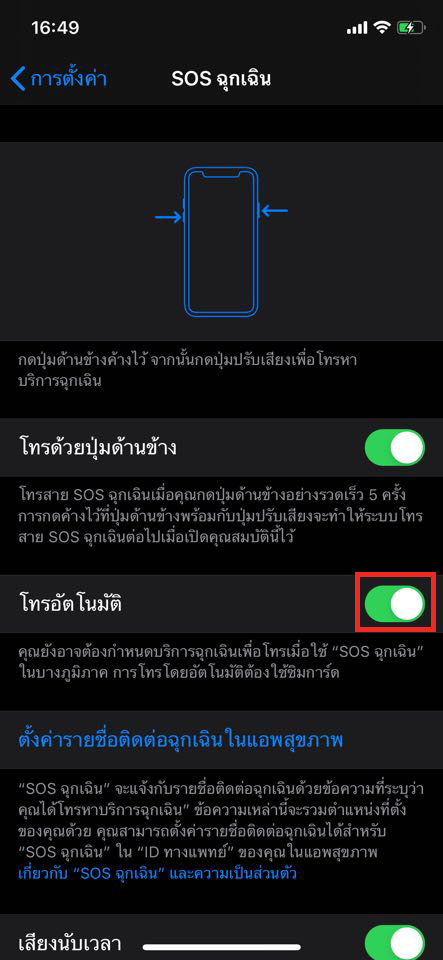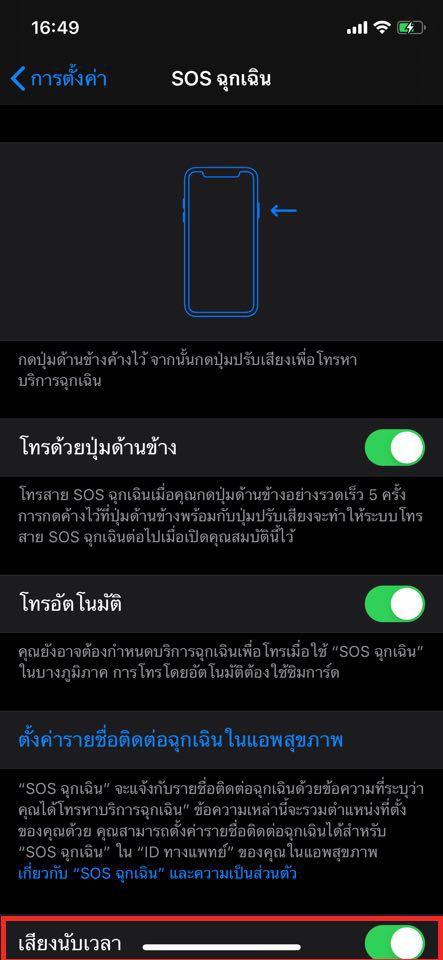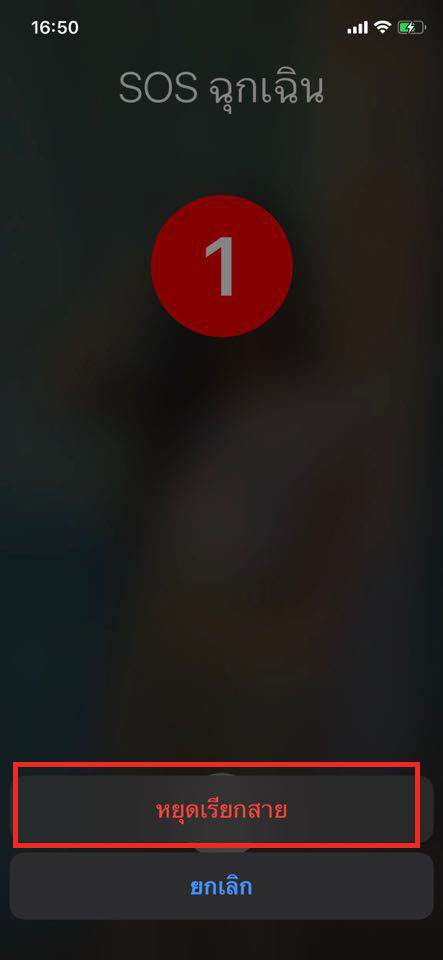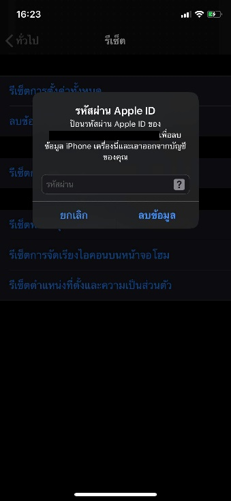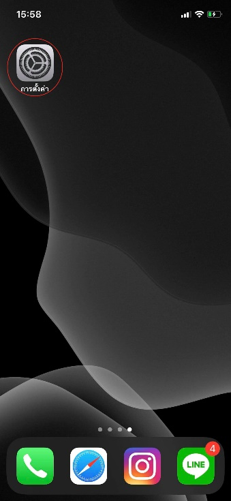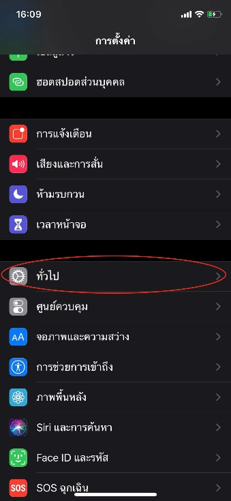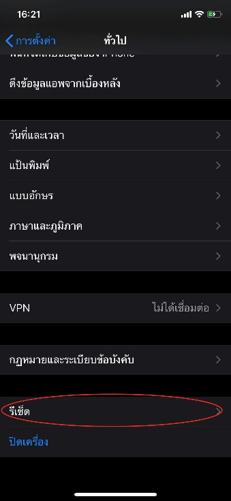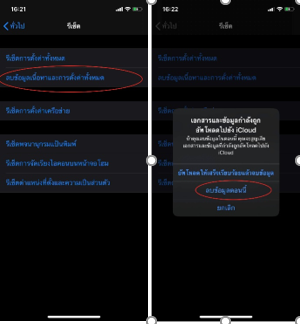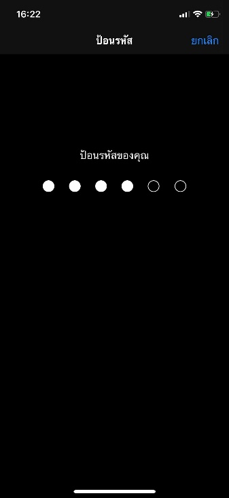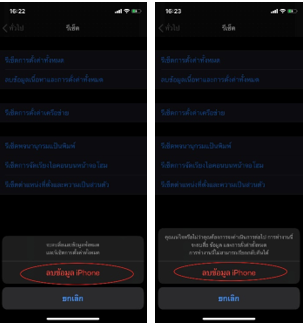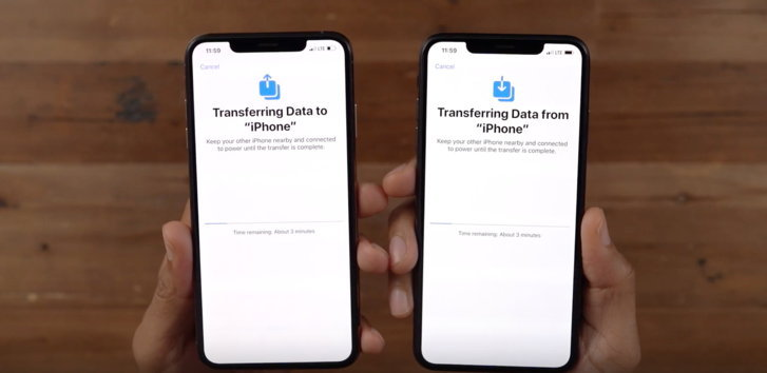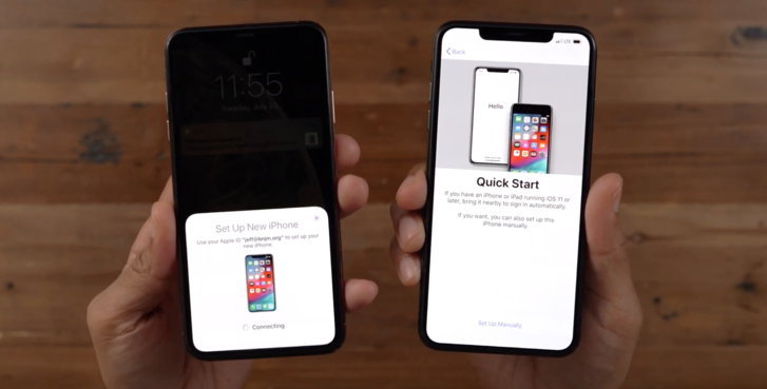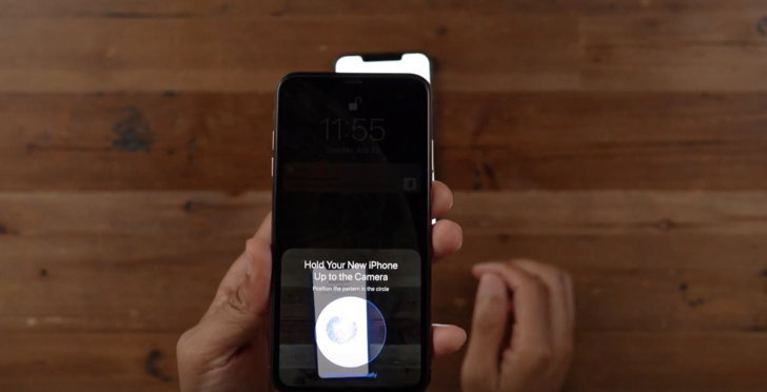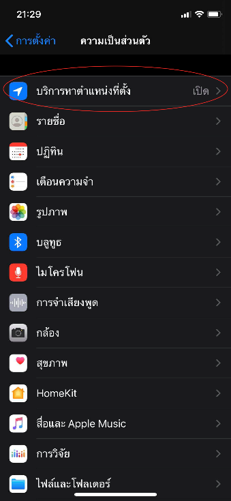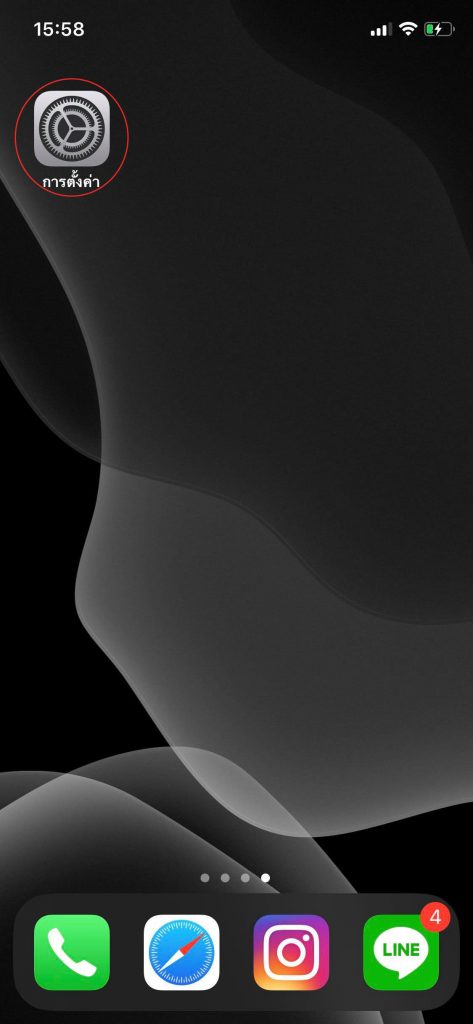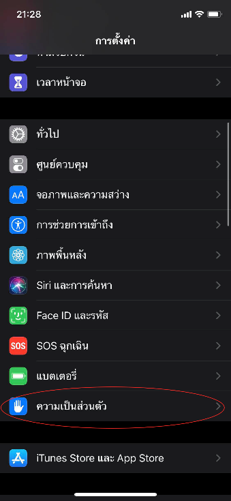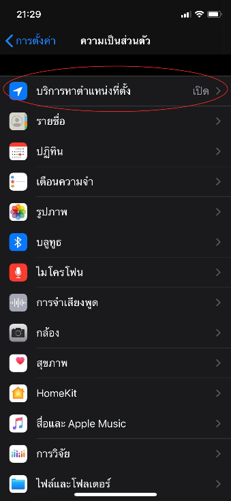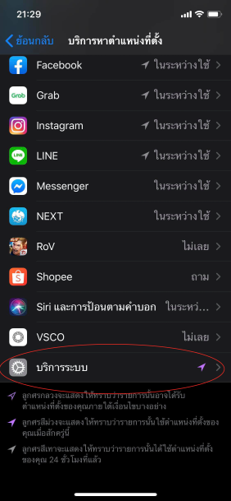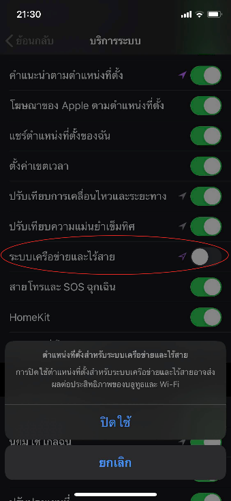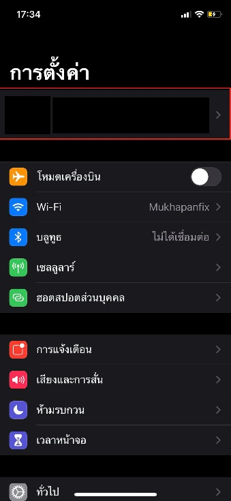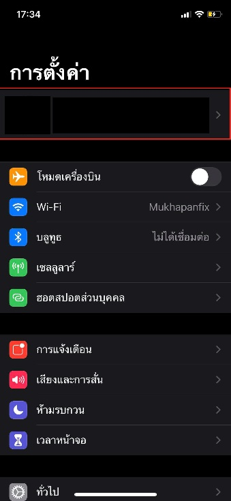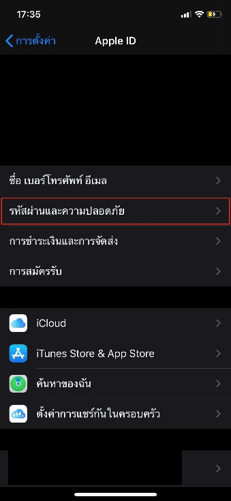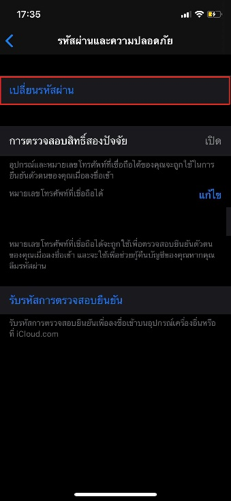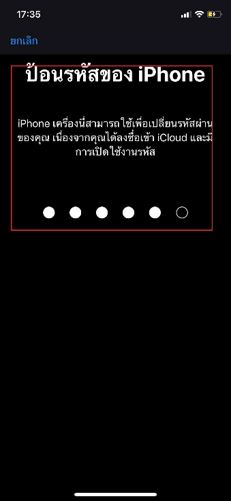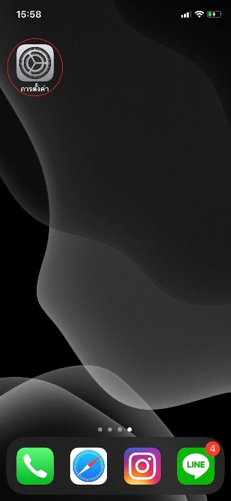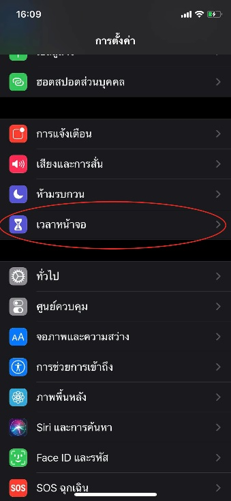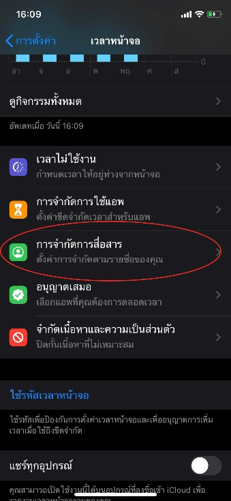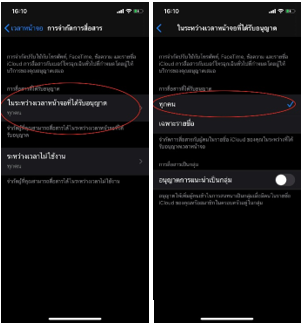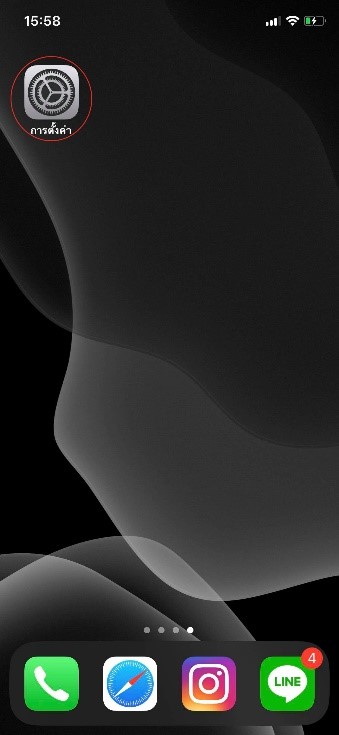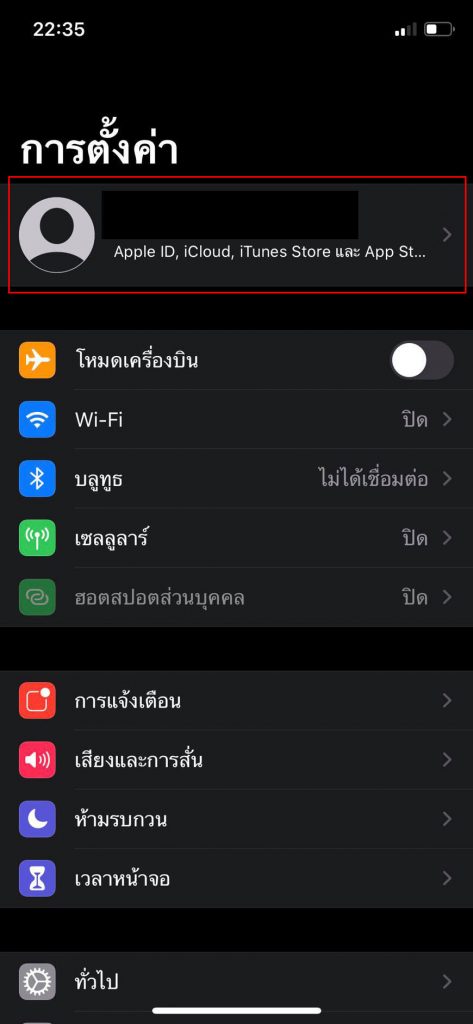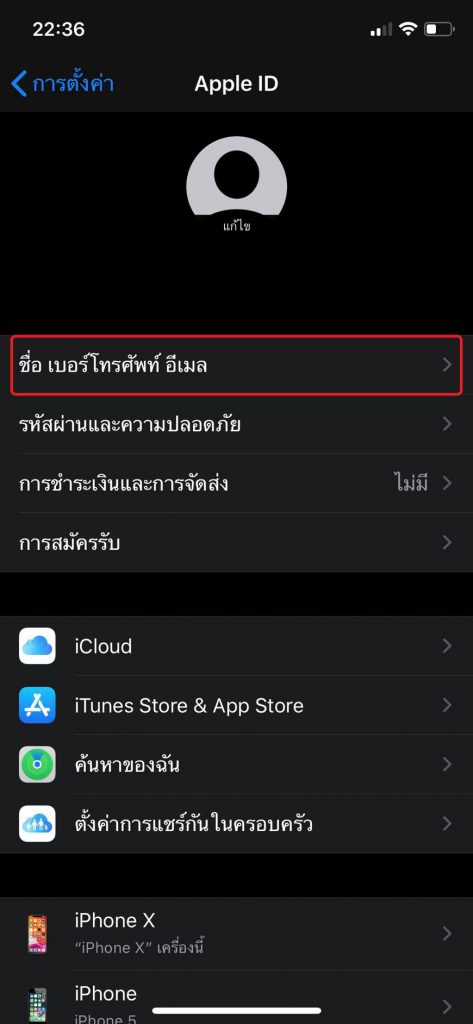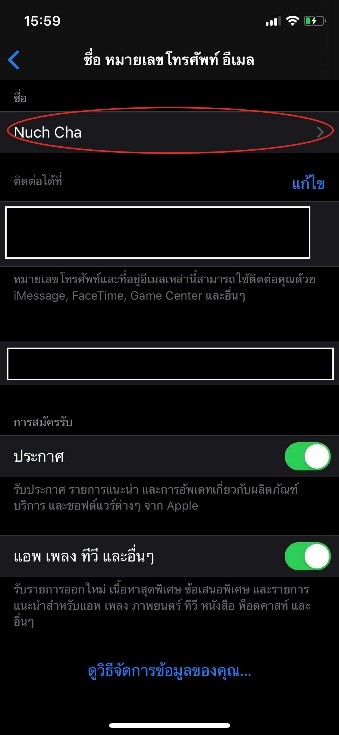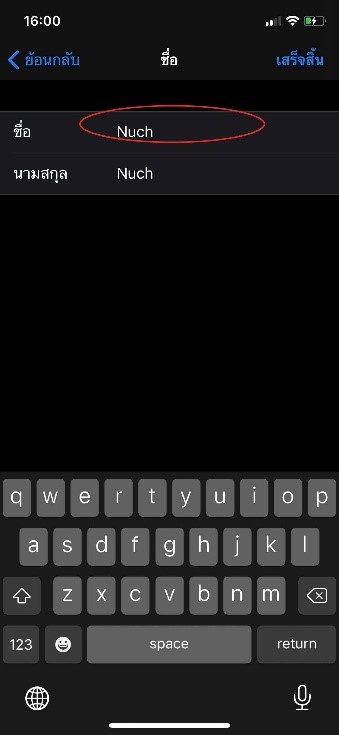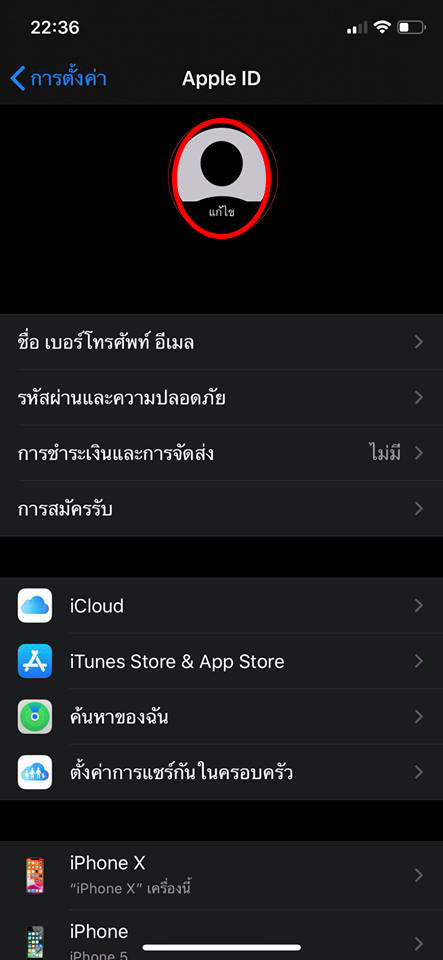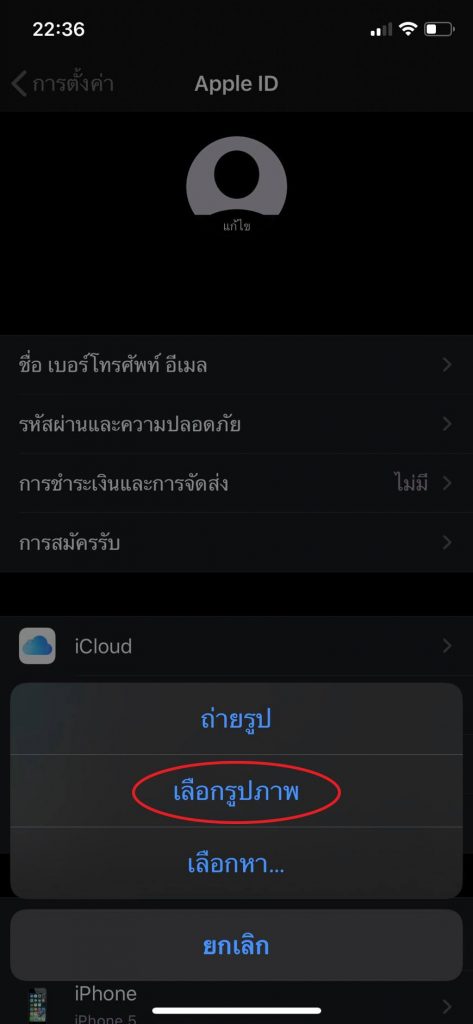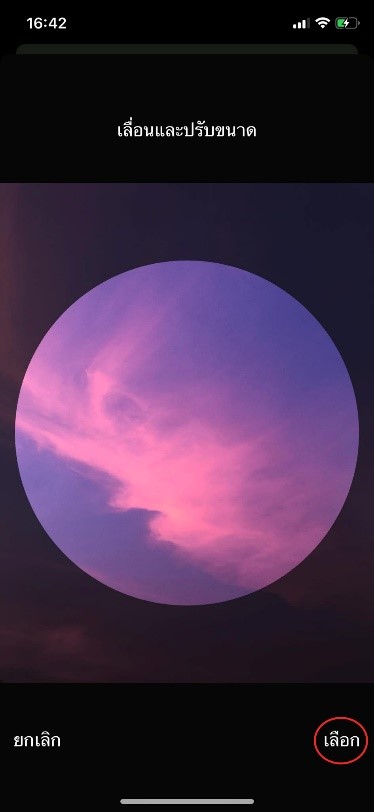แสดงความดีใจกับทุกคนที่ได้ iPhone 11 , iPhone 11 Pro และ iPhone 11 Pro Max ถูกใจกันไหมครับกับการที่รอคอยมานาน เรามาดูวิธีพื้นฐานง่ายๆในไอโฟนรุ่นใหม่ทั้ง 3 รุ่นกันครับ
เริ่มต้นวิธีแรกในการเปิด/ปิดเครื่องในเครื่องรุ่นเก่าเราแค่กดปุ่มพาวเวอร์อย่างเดี๋ยวแต่รุ่นใหม่นี้เราต้องกดปุ่มพาวเวอร์พร้อมกับปุ่มเพิ่มเสียงหรือลดเสียงค้างไว้ประมาณ 1 หรือ 2 วินาทีแถบปิดเครื่องก็จะเด้งขึ้นมาให้เราปิด
ต่อมาคือการออกจากแอพกลับไปหน้าจอโฮมในปกติ iPhone รุ่นเก่าเราแค่กดปุ่มโฮมก็ออกจากแอพได้แล้วแต่ใน iPhone รุ่นปัจจุบันต้องปัดจากข้างล่างจอขึ้นไปด้านบนก็จะออกจากแอพไปยังหน้าโฮมได้แล้วนะครับ
ในการที่เราจะเปิดดูรายการแอพที่เราเข้าไว้ในปกติ iPhone รุ่นเก่าๆเราจะกดไปที่ปุ่มโฮมสองครั้งแต่ในรุ่นล่าสุดเราแค่เพียงลากจากขอบด้านล่างขึ้นมาประมาณ 1 ส่วน 3 ของหน้าจอแล้วยกนิ้วขึ้นเพียงแค่นั้นเราก็จะเห็นแอพที่เรายังเปิดใช้งานอยู่เราสามารถเลื่อนดูหรือปิดง่ายๆแค่ปัดแอพนั้นขึ้นด้านบน
การสลับแอพก็ทำได้ง่ายๆใน iPhone รุ่นเก่าเราต้องกดปุ่มโฮมสองที่แล้วเลื่อนหาและแตะเลือกแต่ในรุ่นล่าสุดนั้นเราแค่ปัดจากมุมซ้ายไปขวาหรือขวาไปซ้ายเพื่อสลับไปยังแอพที่เราต้องการ
ถ้าเราจะดูศูนย์ควบคุมใน iPhone รุ่นเก่าต้องลากจากด้านล่างขึ้นบนแต่ในปัจจุบัน iPhone รุ่นล่าสุดเราต้องแตะไปที่มุมบนขวาแล้วลากลงมาศูนย์ควบคุมเซ็นเตอร์ก็จะเปิดขึ้นมา
ในการเปิดดูรายการแจ้งเตือนให้แตะด้านบนซ้ายหรือตรงกลางของด้านบนหน้าจอแล้วลากลงมาเหมือนๆกับ iPhone รุ่นอื่นๆแต่จะมีความแตกต่างที่มันจะมีปุ่มไฟฉายแล้วกล้องเพื่อให้เราสามารถเลือกใช้ได้ทันที
การใช้งาน Siri จากเดิมเราต้องกดปุ่มโฮมค้างไว้แต่ในรุ่นปัจจุบันเราต้องกดปุ่มพาวเวอร์ค้างไว้เพื่อเปิดใช้งาน Siri ครับ
ในการย้ายไอคอนของแอพสามารถทำได้สองวิธี วิธีแรกนั้นแตะที่ไอคอนค้างไว้ประมาณ 1 ถึง 2 วินาที จนมีเมนูเด้งขึ้นมาให้กดค้างไปอีก 1 ถึง 2 วินาที ไอคอนจะขยับไปมาจากนั้นเราก็สามารถย้ายไอคอนไปที่ที่เราต้องการได้ วิธีที่สองเราก็แตะไปที่ไอคอนเหมือนเดิมจนมีเมนูเด้งขึ้นมาเราก็เลือกไปที่แก้ไขหน้าจอโฮมไอคอนก็จะขยับไปมาจากนั้นเราก็เคลื่อนย้ายตามใจชอบได้เลยครับ
ในส่วนการลบแอพก็จะมีสองวิธีเช่นกันวิธีแรกเราแตะไปที่แอพค้างไว้ประมาณ 1 ถึง 2 วินาทีจะมีแถบเมนูขึ้นแล้วกดค้างไปอีก 1 ถึง 2 วินาทีไอคอนจะขยับๆเราก็กดไปที่เครื่องหมายกากบาทได้เลยส่วนวิธีที่สองเรากดค้างไปที่ไอคอนประมาณ 1 ถึง 2 วินาทีก็จะมีแถบเมนูขึ้นมาให้เรากดเลือกไปที่คำสั่งลบแอพได้เลยครับ
สำหรับการจับภาพหน้าจอจากแต่ก่อนเราต้องกดปุ่มโฮมกับปุ่มพาวเวอร์พร้อมกันแต่ในปัจจุบัน เราต้องกดไปที่ปุ่มพาวเวอร์กับปุ่มเพิ่มเสียงพร้อมกันครับ
การปรับระดับของเสียงจากแต่ก่อนรูปกระดิ่งและระดับเสียงจะแสดงกลางหน้าจอแต่ปัจจุบันนี้จะมีแถบระดับเสียงขึ้นมาทางด้านข้างของหน้าจอแล้วครับ
เห็นไหมหละครับว่าการใช้ iPhone 11 , iPhone 11 Pro และ iPhone 11 Pro Max นั้นไม่ใช่เรื่องยากอีกต่อไปเพียงแค่เรารู้พื้นฐานเท่านั้นเอง
ผู้สนับสนุน: https://hilo-88.com/