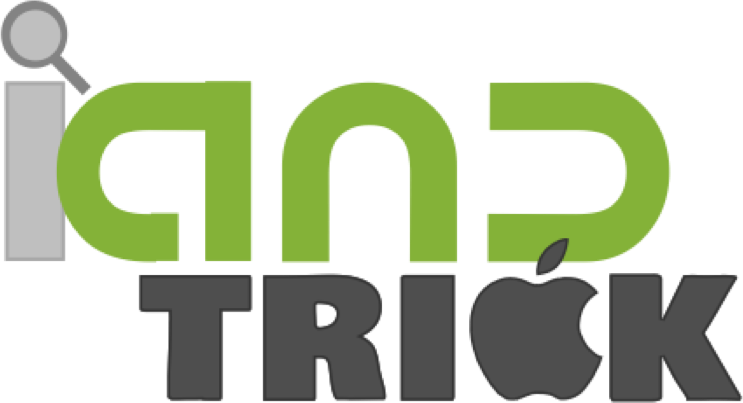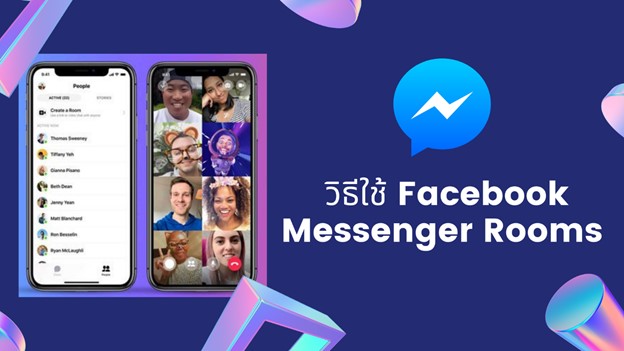ผู้ปกครองทุกคนคงทราบดีว่าแท็บเล็ต เป็นสื่อการเรียนการสอนแทนตัวหนังสือ เพราะง่ายต่อการเรียนรู้ของเด็กและสร้างความบันเทิงให้ลูก ๆ ของคุณ ในช่วงหลายปีที่ผ่านมาคุณจะเห็นว่าแท็บเล็ตที่วางขายในท้องตลาดนั้นมีจำนวนมากมายหลากหลายแบรนด์ให้เลือกซื้อ โดยแต่ละแบรนด์ก็มีดีไซน์และประสิทธิภาพการใช้งานที่แตกต่างกันไป
ซึ่งแน่นอนว่ามันเป็นเรื่องที่ดีที่ทำให้คุณสามารถเปรียบเทียบแต่ละแบรนด์ได้ เพื่อเป็นตัวช่วยในการตัดสินใจซื้อ แต่ก็กลายเป็นปัญหาหนักใจให้คุณเหมือนกันเพราะแต่ละแบรนด์ต่างก็มีจุดเด่นที่ต่างกันทำให้คุณไม่ทราบว่าควรเลือกซื้อแท็บเล็ตแบบไหนดีที่จะเหมาะกับลูกของคุณ และวันนี้เราก็มีแท็บเล็ตแห่งปี 2020 ที่เหมาะสำหรับเด็กมาแนะนำทุกคน เพื่อเป็นตัวช่วยในการตัดสินใจเลือกซื้อแท็บเล็ต
แท็บเล็ตที่ดีที่สุดและเหมาะสำหรับเด็ก
“แท็บเล็ต” ถือเป็นอีกหนึ่งอุปกรณ์อิเล็กทรอนิกส์ที่เข้ามามีบทบาทในชีวิตของหลาย ๆ คน โดยเฉพาะกลุ่มเด็กที่กำลังเรียนรู้และกลุ่มนักเรียนนักศึกษา ซึ่งส่วนใหญ่พวกเขาใช้งานแท็บเล็ต เพื่อการเรียนรู้ทางออนไลน์ และสร้างความบันเทิง ถือว่าตอบโจทย์ได้ดีสำหรับยุคสมัยที่รวมทุกอย่างไว้ในอินเตอร์เน็ต ส่วนข้อดีที่ไม่พูดถึงไม่ได้เลยก็คือ การพกพาที่ง่ายกว่าโน้ตบุ๊กและคอมพิวเตอร์นั่นเอง แถมแท็บเล็ตบางรุ่นก็สามารถโทรได้ เหมือนโทรศัพท์อีกด้วยจะมีแท็บเล็ตรุ่นไหน แบรนด์ไหมบ้างที่แหมาะสำหรับลูกของคุณไปติดตามกันเลย
1. Apple iPad 10.2
เป็นอีกหนึ่ง แท็บเล็ต ที่เหมาะสำหรับเด็กโตหรือวัยรุ่นที่กำลังมองหาอุปกรณ์ที่ครอบคลุมตั้งแต่ความบันเทิงไปจนถึงการเรียนรู้ทางออนไลน์ ถือว่าเป็นตัวเลือกที่ดีและมีหน้าจอขนาดใหญ่ iPad 10.2 ค่อนข้างคุ้มค่าตามมาตรฐานของ Apple มีขนาดหน้าจอ 10.2 นิ้ว ระบบปฏิบัติการ iOS แถมยังมีส่วนลดสำหรับนักเรียนด้วย โดยราคาเริ่มต้นที่อยู่ที่ 10,900 บาท
2. iPad Mini
iPad Mini ของ Apple เปิดตัวในปี 2019 เป็นแท็บเล็ตแบบพกพาที่ดีที่สุด โดยมีขนาดหน้าจอ 7.9 นิ้ว ฟอร์มแฟคเตอร์ที่เล็กกว่า iPad 10.2 ทำให้เป็นตัวเลือกที่สมบูรณ์แบบสำหรับมือเด็ก แต่มีราคาที่สูงกว่า ระบบปฏิบัติการ iOS เหมาะสำหรับเด็กโตพกพาไปโรงเรียน แถมยังมีส่วนลดสำหรับนักเรียนด้วย โดยราคาเริ่มต้นที่อยู่ที่ 13,900บาท
3. Apple iPad 9.7
iPad 9.7 เป็นแท็บเล็ตรุ่นคลาสสิกจาก Apple ถือเป็น iPad ที่ราคาถูกที่สุดเมื่อเทียบกับคุณสมบัติการใช้งาน ขนาดหน้าจอ 9.7 นิ้ว เข้ากันได้ดีกับปากกา Stylus สำหรับวาด, เขียน, ระบาย และรีทัชรูปภาพ ระบบปฏิบัติการ iOS มีน้ำหนักเบาและพกพาง่าย ด้วยความที่รุ่นนี้มีและหน้าจอขนาดใหญ่ทำให้เป็นตัวเลือกที่ยอดเยี่ยมสำหรับทุกอย่างตั้งแต่แอพไปจนถึงสตรีมมิ่ง นอกจากนี้ยังทนทานต่อการกระแทกและมีอายุการใช้งานแบตเตอรี่ที่ยาวนานถึง 10+ ชั่วโมง โดยมีราคาเริ่มต้นที่อยู่ที่ 11,500 บาท
4. Lenovo Tab 4 10
Lenovo Tab 4 10 เหมาะสำหรับผู้ที่ใช้แท็บเล็ตหน้าจอขนาดใหญ่ ด้วยระบบบัญชีที่เป็นมิตรกับเด็กโดยเฉพาะที่ตกแต่งแท็บเล็ตด้วยอินเทอร์เฟซที่มีสีสันและใช้งานง่ายมากขึ้นและเคสเฉพาะที่มีจำหน่ายด้วย ทำให้แท็บเล็ตรุ่นนี้เป็นที่น่าสนใจสำหรับเด็กๆ ซึ่งมีขนาดหน่วยความจำ 32GB อาจไม่มากเกินไป แต่มีช่องเสียบการ์ด Micro SD ทำให้คุณสามารถเพิ่มพื้นที่เก็บข้อมูลได้ ระบบปฏิบัติการ Android โดยมีราคาเริ่มต้นที่อยู่ที่ 7,499 บาท ถือว่าเป็นราคาที่ถูกที่สุดในบรรดาแท็บเล็ตที่เรานำมาแนะนำ
5. Huawei MediaPad M6 Turbo 8.4
ยุคนี้ของดีจากจีนมีหลากหลายอย่าง Huawei ก็เป็นอีกหนึ่งแบรนด์ที่สร้างภาพลักษณ์ที่น่าสนใจจนได้รับการยอมรับอย่างแพร่หลายเลยทีเดียว ด้วยคุณสมบัติที่ราคาถูก อึด และทน แถมถ่ายรูปสวย ซึ่งแท็บเล็ตรุ่น MediaPad M6 Turbo 8.4 โดยมีจุดเด่นอยู่ที่มาตรฐานของระบบเสียงชื่อดัง Harman Kardon และเทคโนโลยี Huawei Histen ที่ให้พลังเสียง Hi-Res ที่ช่วยตอบโจทย์ด้วยความบันเทิง นอกจากนี้การชาร์จแบตเตอรี่ยังรวดเร็ว ส่วนไฮไลท์สำคัญคือมีท่อระบายความร้อนกับฟีเจอร์ GPU Turbo เพิ่มความสนุกในการเล่นเกมได้ต่อเนื่อง ซึ่งแท็ตเล็ตตัวนี้จะเน้นไปในเรื่องสื่อบันเทิง ที่จะตอบโจทย์สำหรับเด็กๆ ในการดูหนังฟังเพลง เพื่อเสริมสร้างทักษะการเรียนรู้ได้อย่างเต็มที่ รวมไปถึงระบบที่รองรับกับเกมอีกด้วย