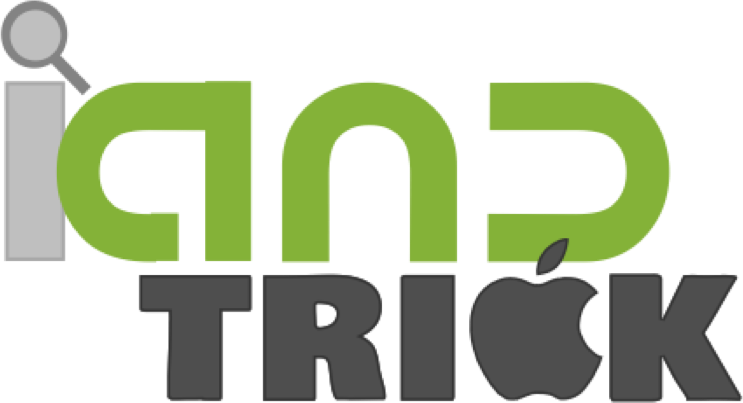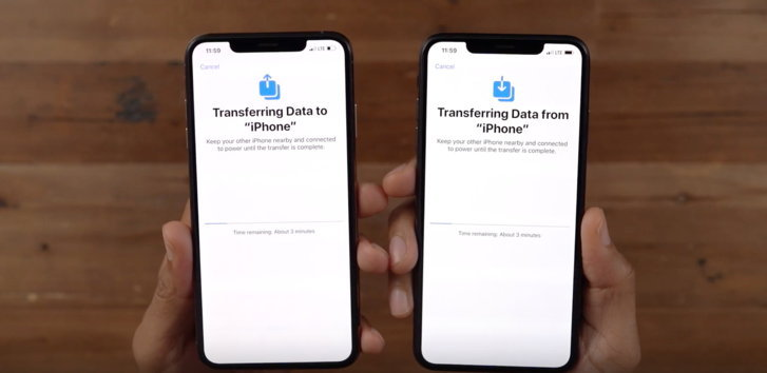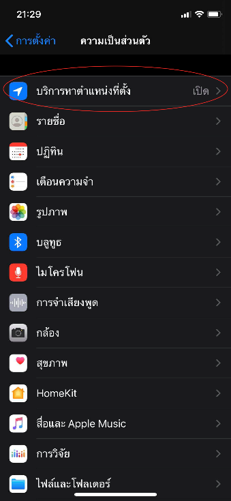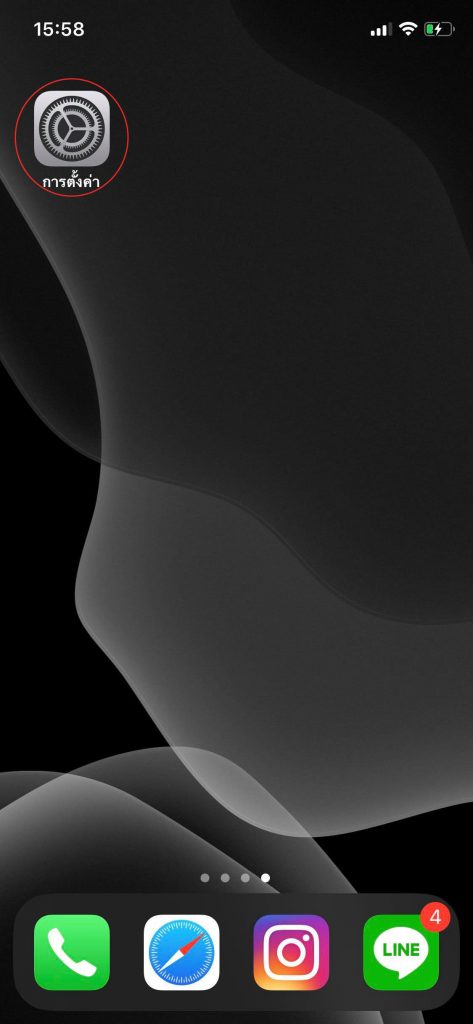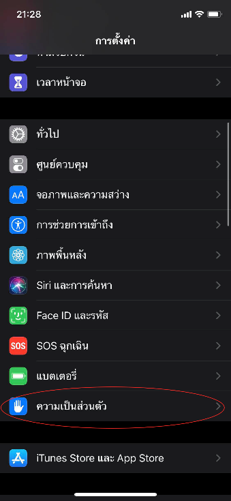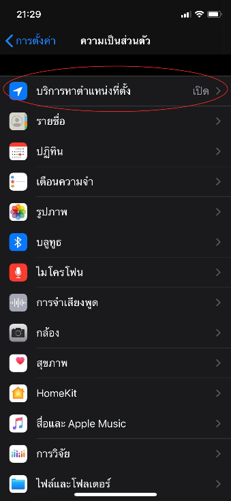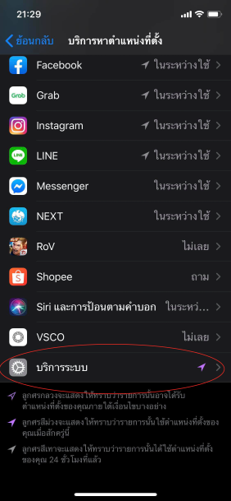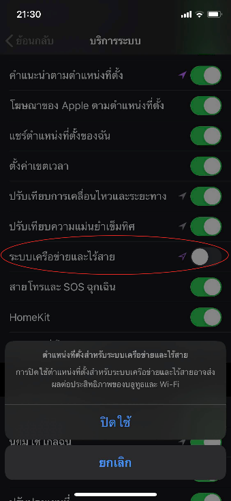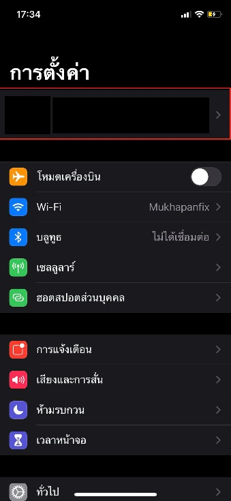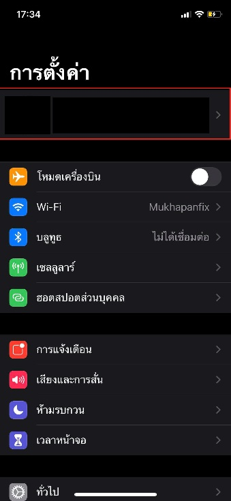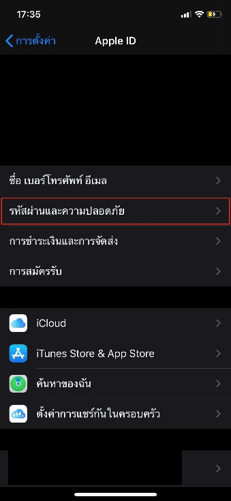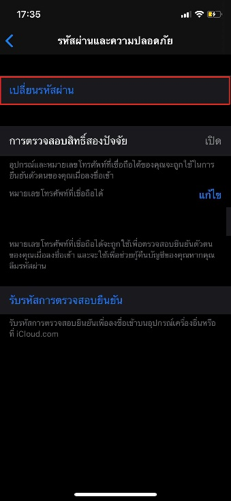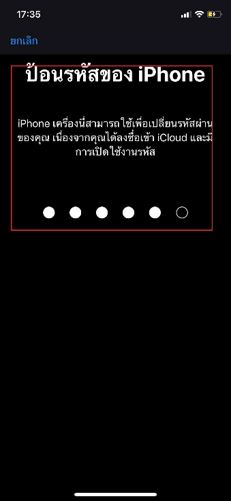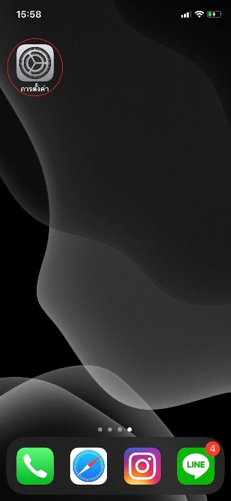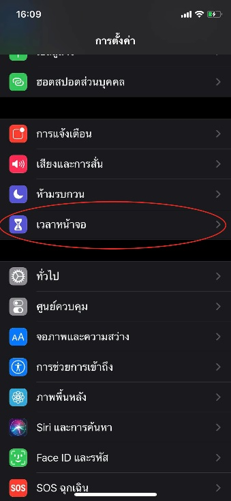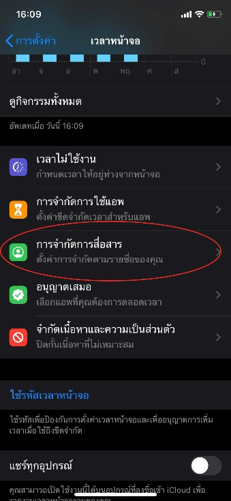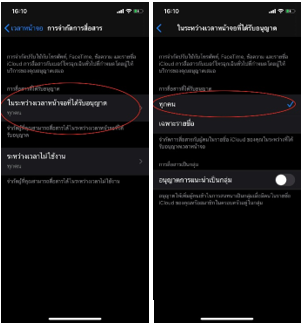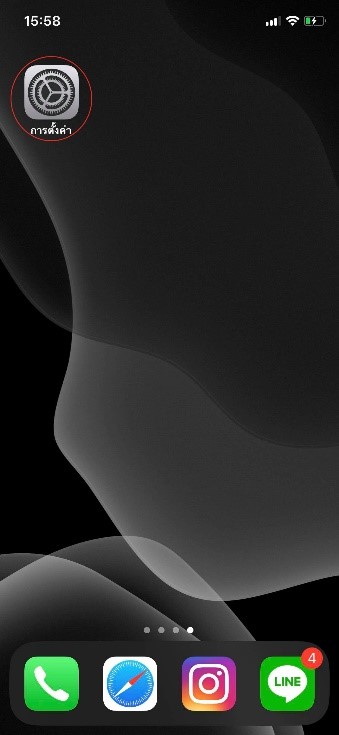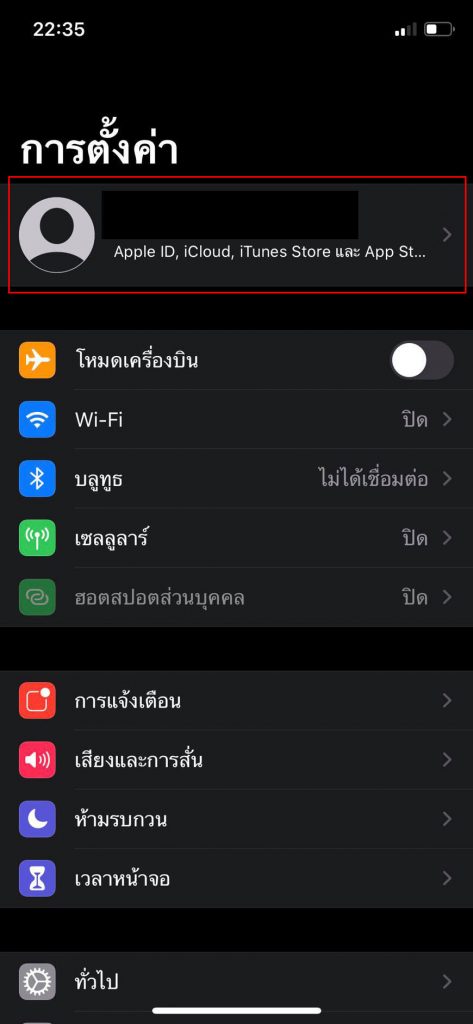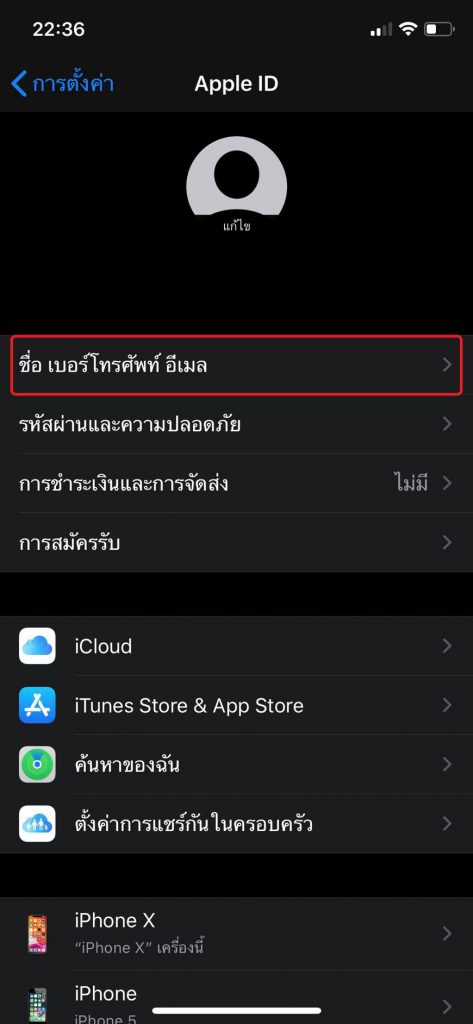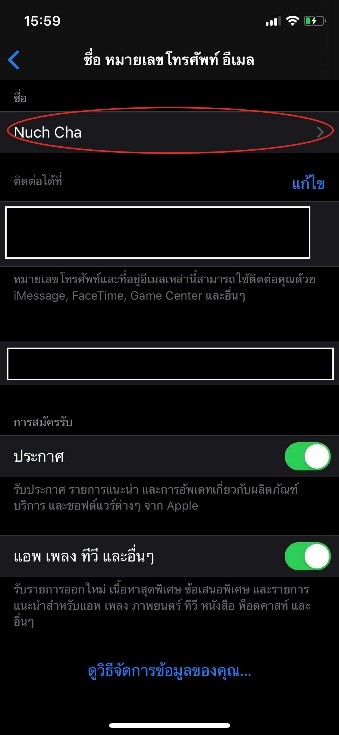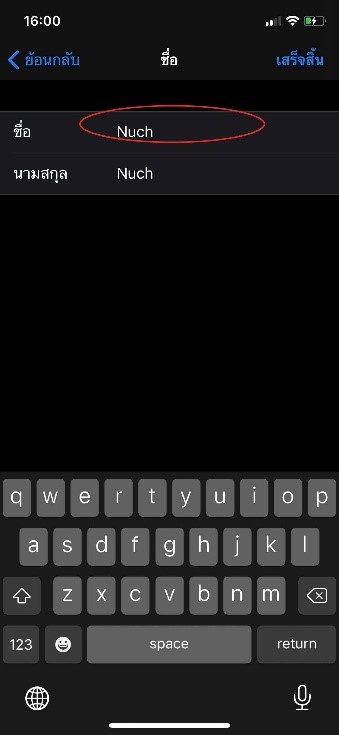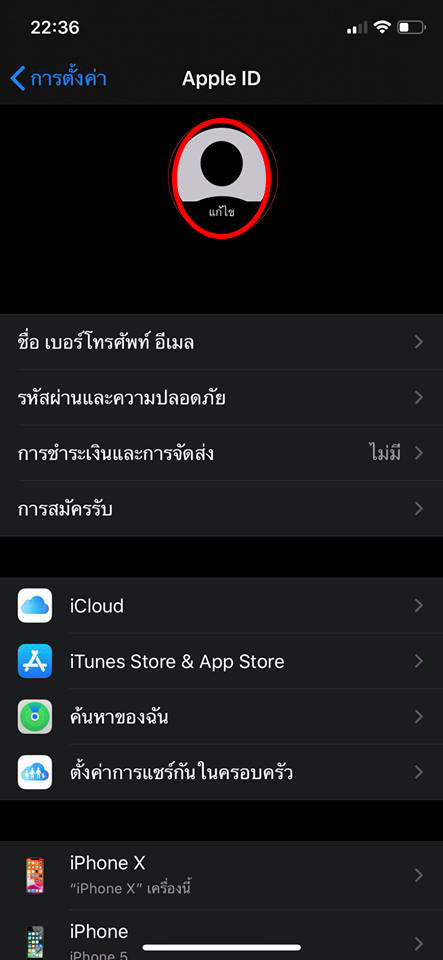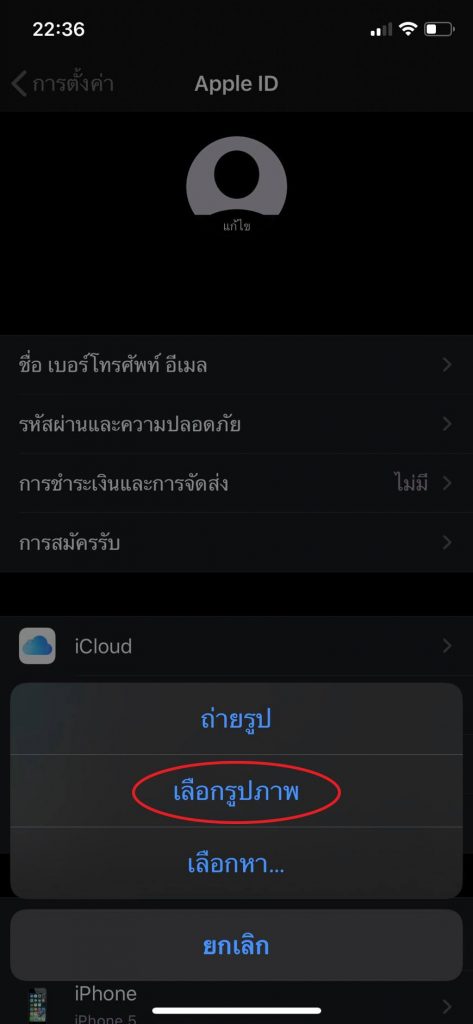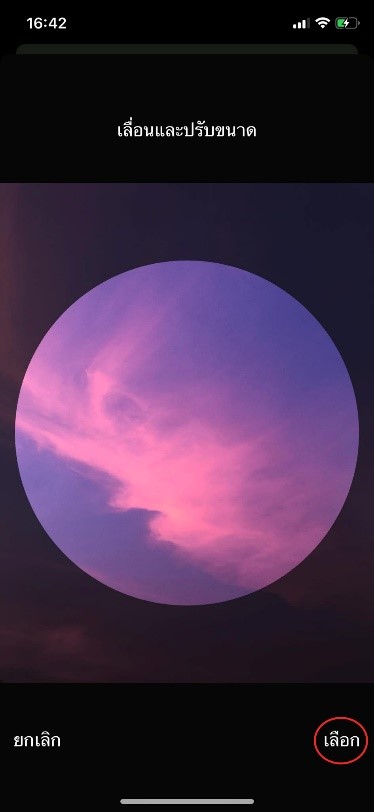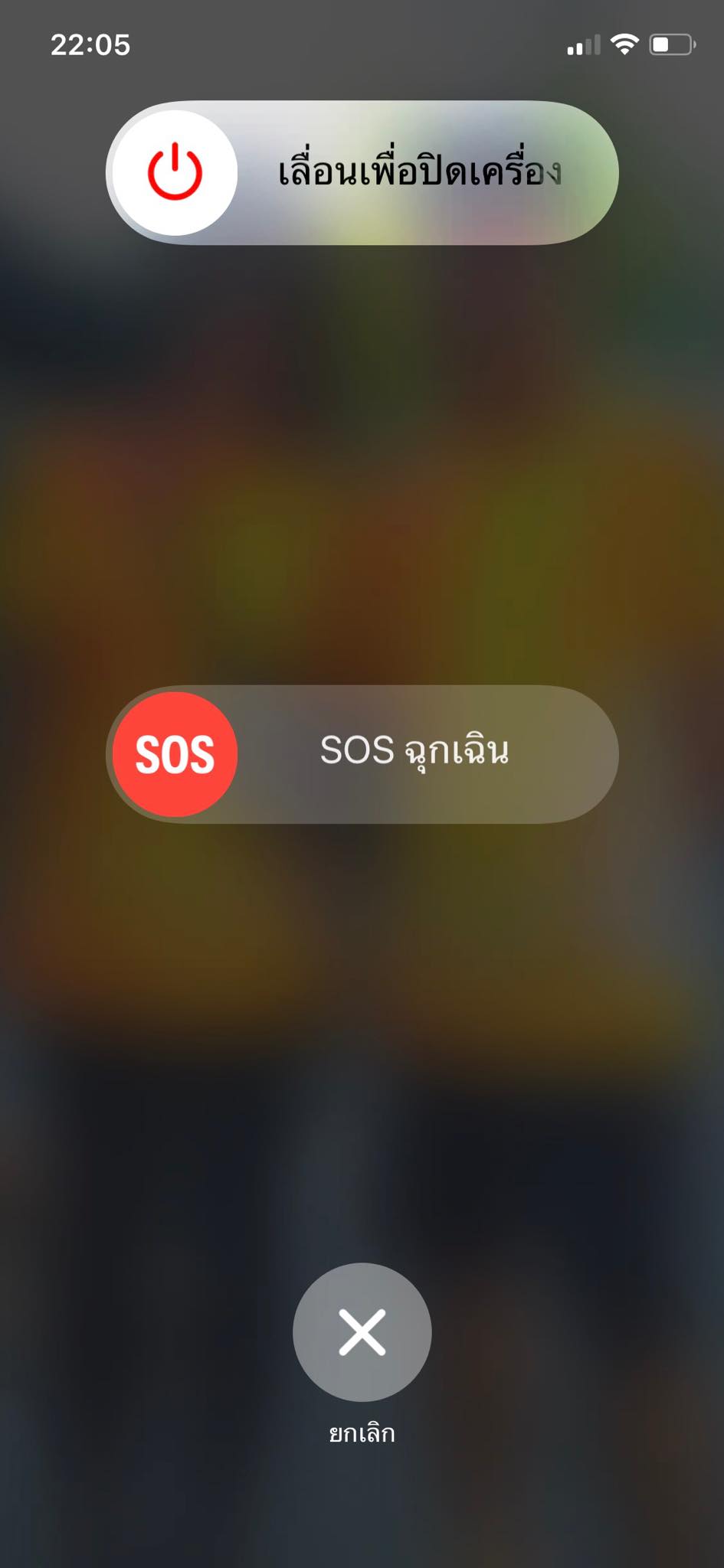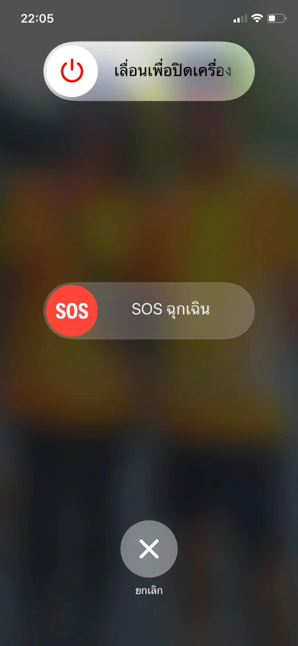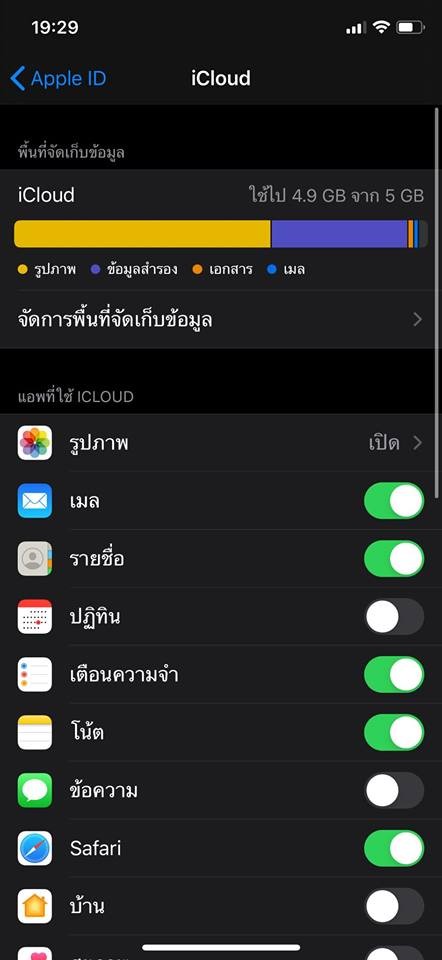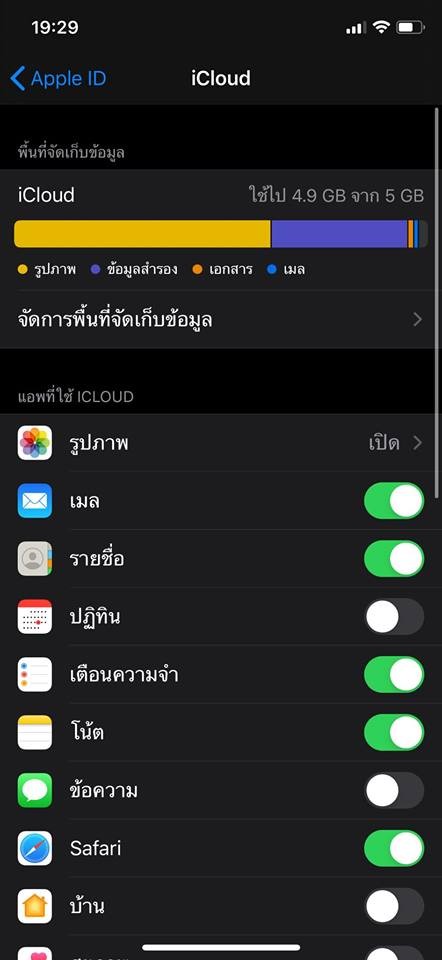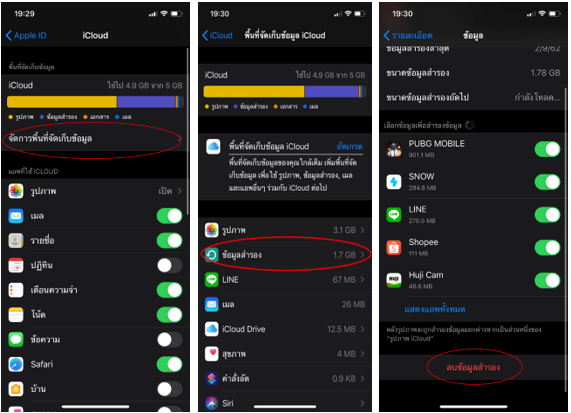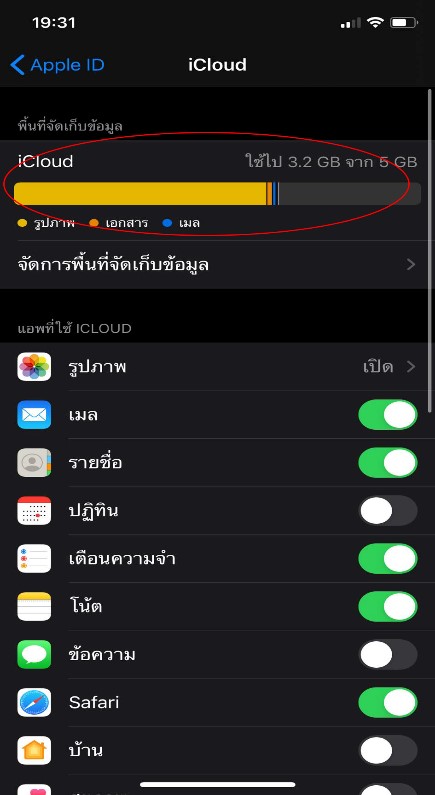ก่อนที่จะทำการย้ายข้อมูลไม่ว่าเราจะมี iPhone รุ่นไหนก็ตามผมแนะนำให้ อัพ ios 12.4 ขึ้นมามันจะมีฟีเจอร์ที่เราต้องการและเราต้องเตรียม apple id และเตรียมแบตให้พร้อมหรือเสียบสายชาจไปด้วยก็ได้แล้วเราควรเปิด WiFi หรือ Bluetooth ใน iPhone เครื่องเก่าของเราแล้ว iPhone เครื่องใหม่ของเรานั้นต้องอยู่ในหน้าเริ่มต้นการตั้งค่าแต่ทุกคนอย่าตกใจไปถ้เครื่องเข้าไปหน้าโฮมแล้วเรามีวิธีแก้ไขเราต้องล้างเครื่องใหม่ด้วยการลบข้อมูลและการต้องค่าทั้งหมดวิธีทำ คือ เข้าไปที่ Setting>General>Resetของ iPhone แค่นี้เครื่องทุกคนก็พร้อมแล้วเรามาเริ่มวิธีย้ายข้อมูลกันครับ
นำ iPhone ทั้งสองเครื่องมาไว้ใกล้ๆกันจากนั้นเราก็เปิด iPhone 11 และเริ่มตามขั้นตอนการเปิดใช้งานเครื่อง
จากนั้นไปดูที่ iPhone เครื่องเก่าของเรามันจะมีแถบแสดงขึ้นมาว่า “ตั้งค่า iPhone เครื่องใหม่”แล้วเราก็กดไปที่ ดำเนินการต่อ
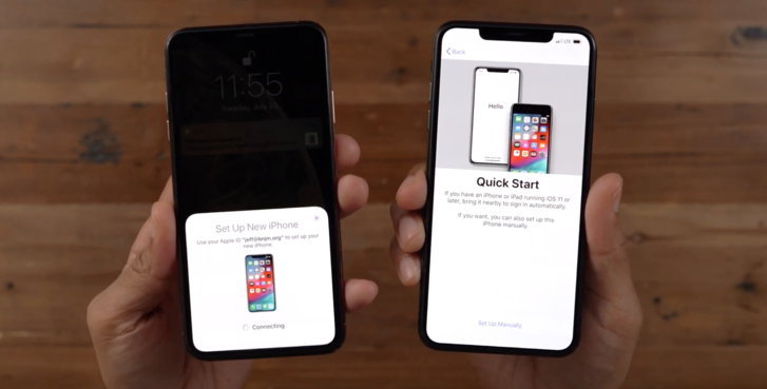
แล้วเราก็ไปดูที่ iPhone เครื่องใหม่ จะแสดง QR Code 3 มิติ ขึ้นมาจากนั้นให้เราเอา iPhone เครื่องเก่าไปสแกนเพื่อจะเข้าการโอนถ่ายข้อมูล
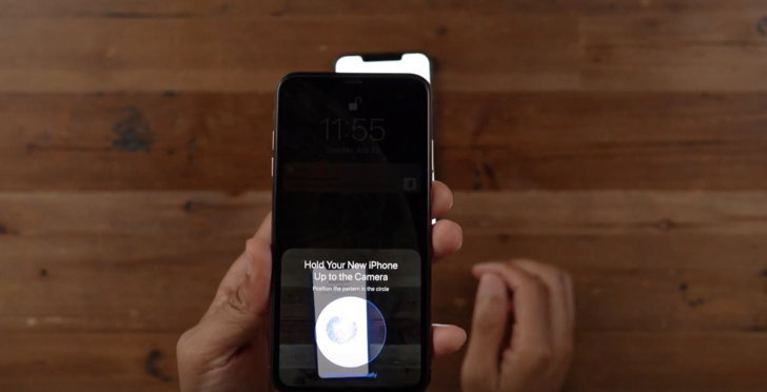
จากนั้นระบบจะถามว่าให้เราตั้งค่า Face ID ไหมถ้าเราไม่อยากทำตอนนั้นก็ข้ามไปก่อนครับแล้วระบบก็จะถามการโอนถ่ายข้อมูลและยังบอกให้วางโทรศัพท์ไว้ใกล้ๆกันแล้วก็จะบอกเวลาเราด้วย
เราก็กดไปที่ Continue แล้วก็กด ไปที่ Agree และระบบก็จะถามว่าเราต้องการจะอัพเดท ios แบบอัตโนมัติ ถ้าเราไม่อยากอัพเดทอัติโนมัติ เราก็กดไปที่ Install Updeates Manually นะครับ แล้วระบบก็จะถามมาให้เรากด Continue ไปเรื่อยๆ จากนั้นก็จะเข้าสู่การโอนถ่ายข้อมูล
เป็นไงบ้างครับกับวิธีที่ผมแนะนำไปง่ายและเร็วไม่ต้องพึ่งคอมพิวเตอร์ด้วยทำให้สะดวกขึ้นมากๆ