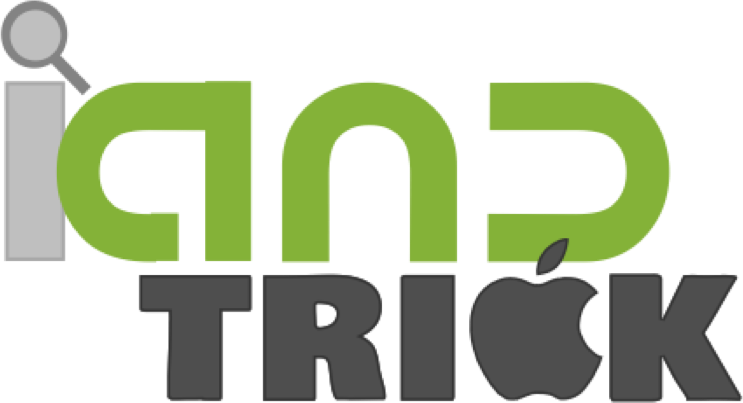คุณกำลังประสบปัญหา Google Drive ใกล้เต็มแล้วใช่หรือไม่? โดยทั่วไป Google จะให้พื้นที่ว่าง 15GB ใน Google Drive สำหรับคุณ ซึ่งดูเหมือนว่าค่อนข้างเยอะเมื่อเทียบกับพื้นที่ว่าง 2GB ของ Dropbox และ 10GB ของ Box แต่สำหรับบางคนพื้นที่ว่าง 15GB อาจจะไม่เพียงพอต่อความต้องการ เพราะนอกจากไฟล์ข้อมูลต่าง ๆ แล้ว Google Drive ยังจัดเก็บทั้งบัญชี Gmail (ข้อความและไฟล์แนบ) และ Google Photos ของคุณ ทำให้พื้นที่ว่าง 15GB ใน Google Drive เต็มเร็วกว่าที่คุณคาดไว้ แต่โชคดีที่คุณสามารถเรียกคืนพื้นที่ Google Drive ที่กำลังจะเต็มได้ง่าย ๆ ด้วยเคล็ดลับการเพิ่มพื้นที่ Google Drive ด้านล่างนี้
Google Drive คืออะไร?
คุณรู้หรือไม่ว่า Google Drive คืออะไร? ซึ่งความจริงแล้ว Google Drive คือ อีกหนึ่งบริการจาก Google สำหรับเก็บข้อมูลของคุณในรูปแบบของ Cloud Storage หรือบริการจัดเก็บไฟล์ข้อมูลต่าง ๆ ไว้บนเซิร์ฟเวอร์ โดยคุณสามารถเปิดใช้งานไฟล์ข้อมูลเหล่านั้นได้ทุกที่ทุกเวลา โดย Google Drive จะมีพื้นที่ว่างให้ใช้ฟรี 15 GB ซึ่งสามารถรองรับไฟล์ได้หลายประเภท เช่น PDF, CAD/CAM, PhotoShop, Illustrator , Image, MS Office, Sound, HD Video, Multimedia เป็นต้น แถมยังสามารถแชร์ไฟล์งานกับผู้ใช้อื่นได้ทีละหลายคน แต่หากคุณรู้สึกว่าไฟล์ข้อมูลต่าง ๆ ของคุณกินพื้นที่ Google Drive มากเกินไปหรือพื้นที่ว่างใกล้จะเต็ม เราขอแนะนำให้ลองปฏิบัติตามเคล็ดลับการเพิ่มพื้นที่ Google Drive ดังนี้
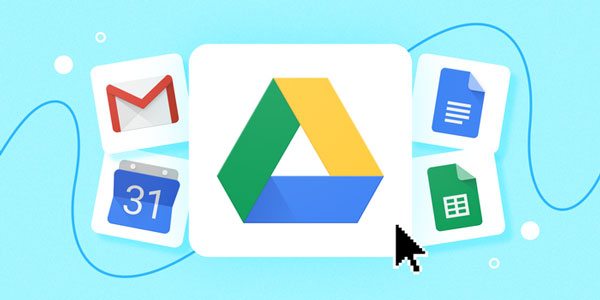
เคล็ดลับการเพิ่มพื้นที่ Google Drive
อย่างที่เราทราบกันดี Google Drive ทำหน้าที่จัดเก็บไฟล์ข้อมูลต่าง ๆ รวมไปจนถึงบัญชี Gmail (ข้อความและไฟล์แนบ) และ Google Photos ของคุณ ภายใต้ขีดจำกัดของพื้นที่ว่าง 15 GB หากคุณกำลังประสบปัญหา Google Drive เต็ม หรือต้องการเพิ่มพื้นที่ Google Drive คุณสามารถปฏิบัติตามเคล็ดลับเหล่านี้ได้
- ขั้นตอนที่ 1 ค้นหาปัญหา: หากคุณต้องการทราบว่าสิ่งใดที่ใช้พื้นที่บน Google Drive มากที่สุด ให้ไปที่หน้าพื้นที่เก็บข้อมูลไดรฟ์ของ Google จากนั้นหน้าจอจะปรากฏจำนวนพื้นที่เก็บข้อมูลทั้งหมดที่คุณมีตั้งแต่ Google Drive, Gmail และ Google Photos
- ขั้นตอนที่ 2 ทำความสะอาดไดรฟ์: เปิด Google Drive แล้วไปที่ My Drive หากคุณต้องการเห็นไฟล์ต่าง ๆ เป็นรายการให้คลิกมุมมองรายการที่มุมขวาบนของหน้าจอ จากนั้นไฟล์ Google Drive ของคุณจะจัดเรียงตามชื่อ แต่หากคุณสามารถจัดเรียงไฟล์ตามขนาดไฟล์ไปที่คลิกปุ่มจัดเรียงที่มุมขวาบน แล้วให้สังเกตที่มุมล่างซ้ายของหน้าจอ คุณจะเห็นจำนวนพื้นที่เก็บข้อมูลที่คุณใช้ ซึ่งตอนนี้โฟลเดอร์ไดรฟ์ของคุณจะถูกจัดเรียงตาม “โควต้าที่ใช้” หรือขนาดไฟล์ และคุณสามารถเริ่มลบไฟล์ที่มีขนาดใหญ่ เพื่อเพิ่มพื้นที่ว่างได้
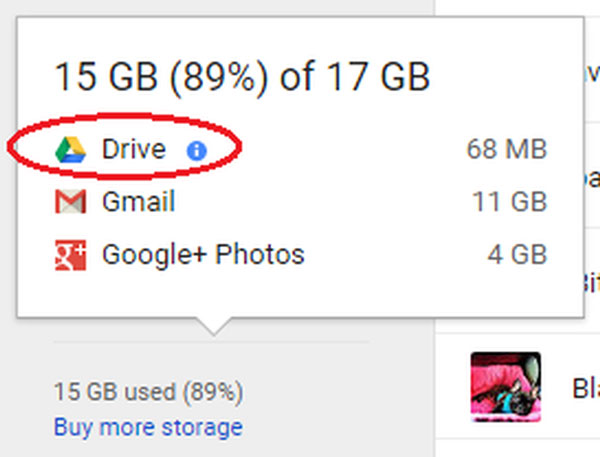
เมื่อคุณลบไฟล์ออกจากไดรฟ์แล้ว คุณจะต้องล้างโฟลเดอร์ถังขยะด้วย โดยการคลิกไปที่ ‘ถังขยะ’ แล้วเลือกไฟล์ที่ต้องการลบอย่างถาวร และคลิกขวา แล้วเลือก ‘ลบอย่างถาวร’แต่หากคุณมีไฟล์ PDF ที่ไม่ต้องการลบ คุณสามารถบันทึกและเพิ่มพื้นที่ว่างได้โดยการแปลงไฟล์เป็น Google ชีตหรือสไลด์ ขึ้นอยู่กับไฟล์ โดยให้คลิกขวาที่ไฟล์ PDF แล้ววางเมาส์ที่ Open with และเลือก Google Docs จากแถบเมนู จากนั้น Google จะสร้างเอกสารที่มีชื่อเดียวกับไฟล์ PDF และคุณสามารถลบไฟล์ PDF เก่าได้
- ขั้นตอนที่ 3 ลบรูปภาพใน Google Photos ของคุณ: ขั้นแรกไปที่หน้า Google Photos แล้วคลิก ‘Photos’ เพื่อดูรูปภาพทั้งหมดของคุณ หากต้องการลบรูปภาพ ให้วางเมาส์ที่รูปภาพแล้วคลิกที่ช่องทำเครื่องหมาย จากนั้นคลิกที่ไอคอนถังขยะมุมขวาบน เพื่อลบรูปภาพ แต่หากไม่ต้องการลบรูปภาพ คุณสามารถจัดการกับคุณภาพของรูปภาพที่กินพื้นที่ Google Drive ได้ โดยการไปคลิกที่ไอคอนการตั้งค่า > เลือกฟีเจอร์ประหยัดพื้นที่เก็บข้อมูล เพียงเท่านี้ก็จะรูปภาพคุณภาพสูงมีขนาดเล็กกว่าความละเอียดดั้งเดิมที่ถ่ายโดยโทรศัพท์ของคุณ ทำให้ไม่กินพื้นที่ในไดรฟ์ได้